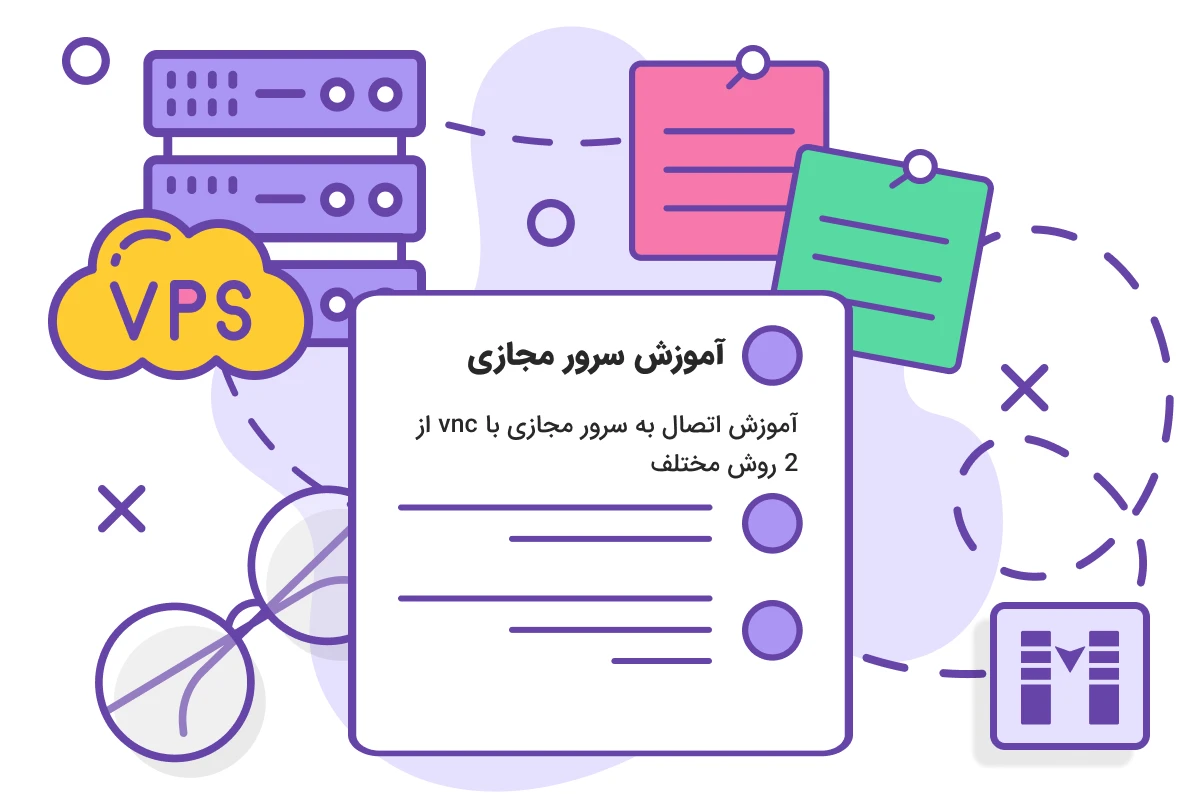
در زمان هایی که سرور از دسترس خارج شده، پینگ ندارد و یا امکان ریموت دسکتاپ یا SSH هم وجود نداشت، می توان از طریق اتصال به سرور مجازی با vnc به کنسول سرور دسترسی پیدا کرد. این یکی از بهترین روش های دسترسی به سرور مجازی در مواقعی است که هیچ راهی برای اتصال به VPS وجود ندارد.
نحوه اتصال با vnc از 2 روش امکان پذیر است :
- به صورت مستقیم و بدون نرم افزار جانبی
- استفاده از نرم افزار VNC کلاینت (TightVNC)
در این مقاله شما را مرحله به مرحله با نحوه اتصال به سرور مجازی با vnc از هر 2 روش گفته شده آشنا خواهیم کرد. با ما همراه باشید.
پیش نیازها
- سرور مجازی که کنترل پنل آن Virtualizor باشد.
- اطلاعات ورود به کنترل پنل سرور مجازی یا ناحیه کاربری مشهدهاست.
برای یادگیری این بخش، هم می توانید مستقیما وارد کنترل پنل Virtualizor شوید و هم از طریق ناحیه کاربری مشهدهاست مراحل را دنبال کنید. در هر دو بخش تنظیمات یکسان است و تفاوتی ندارد.
نحوه اتصال به سرور مجازی با vnc به صورت مستقیم و بدون نرم افزار جانبی
1) ابتدا وارد ناحیه کاربری مشهدهاست به آدرس https://epanel.info شوید.

2) از منوی سرویس ها / سرویس های من / بر روی نام سرور مجازی ایران خود کلیک کنید تا پنل مدیریتی آن باز شود.

3) در پایین صفحه بر روی تب Settings کلیک کنید.

4) از تب های سمت چپ، گزینه VNC را انتخاب کنید.

5) در بخش VNC Information می توانید آی پی و پورت ورود به VNC سرور خود را مشاهده کنید.

6) دو گزینه در بخش VNC Information وجود دارد که هر کدام را به تفکیک توضیح می دهیم :
- Launch HTML 5 VNC Client : با استفاده از این گزینه اتصال به سرور مجازی با vnc به صورت تحت وب و از طریق مرورگر سیستم دسترسی پیدا می کنید.
- Launch Java VNC Viewer : اگر روی سیستم جاوا ماشین نصب شده باشد، می توانید از طریق این گزینه VNC را باز کنید.

7) با انتخاب هر کدام از این دکمه ها، به صورت مستقیم اتصال به سرور مجازی با vnc امکان پذیر می شود. حالا می توانید دستورات مورد نظر خود را در کنسول سرور وارد کنید.

8) مطابق تصویر زیر، دکمه میان بر VNC در بخش دکمه های مدیریتی سرور برای دسترسی راحت تر کاربر قرار گرفته که با کلیک بر روی آن همین تنظیمات به شما نمایش داده می شود.

نحوه اتصال به سرور مجازی با vnc از طریق نرم افزار TightVNC
در صورت تمایل می توانید با نصب نرم افزارهای کلاینت رایگان مانند VNC Viewer و یا TightVNC بر روی سیستم شخصی خود، به راحتی اتصال به سرور مجازی با vnc را تجربه کنید.
این نرم افزارها برای اتصال، نیاز به آی پی و پورت VNC سرور دارند که با آی پی و پورت سرور شما کاملا متفاوت است. همچنین برای ورود نیاز به رمز عبور VNC است که این مورد هم با رمز عبور سرور شما تفاوت دارد.
در ادامه نحوه اتصال به سرور مجازی با vnc از طریق نرم افزار TightVNC را به شما نشان خواهیم داد.
1) ابتدا از طریق لینک زیر، بنا به نیاز خود نسخه 32بیتی یا 64 بیتی نرم افزار TightVNC را دانلود و نصب کنید.
2) اطلاعات VNC که شامل : شماره پورت و IP است در بخش VNC Information قابل مشاهده است.

3) حال که به اطلاعات VNC دسترسی دارید، نرم افزار TightVNC را که در مرحله اول نصب کردید، اجرا نمایید.
4) در بخش Connection، فیلد Remote Host را با آدرس IP و پورت VNC مانند مثال زیر تکمیل کنید :
vnc ip address:vnc port

5) بر روی دکمه Connect کلیک کنید تا پنجره VNC Authentication نمایان شود. حالا رمز عبور VNC خود را در فیلد Password وارد کنید و سپس دکمه OK را انتخاب کنید.

6) اگر رمز VNC خود را فراموش کرده اید، باید نسبت به تغییر رمز VNC اقدام کنید. برای این منظور از بخش Settings بر روی گزینه VNC Password کلیک کنید. سپس می توانید رمز عبور جدید VNC را وارد کرده و بر روی دکمه Change VNC Password کلیک کنید. پسورد VNC شما تغییر پیدا کرد.

توجه : رمز عبور انتخابی باید شامل حروف بزرگ، حروف کوچک و اعداد باشد. توصیه می کنیم برای افزایش امنیت سرور مجازی خود از کاراکترهای خاص نظیر : @، #، !، $ و … استفاده کنید.
7) برای اعمال تغییرات مطابق تصویر زیر، حتما باید از طریق دکمه های مدیریت سرور در بالا یا از سمت راست صفحه ، یک بار سرور مجازی خود را با دکمه Poweroff VPS یا Stop VPS خاموش کنید و پس از چند لحظه با استفاده از دکمه Start VPS آن را روشن نمایید.
در فرایند راه اندازی مجدد و بوت شدن سرور، رمز عبور VPS شما هم تغییر پیدا خواهد کرد.

توجه : با Reboot سرور، تغییر رمز VNC اعمال نخواهد شد و حتما باید VPS خود را یک بار خاموش و روشن کنید.
8) حالا با وارد کردن رمز عبور VNC در برنامه TightVNC، صفحه سیستم عامل سرور مجازی شما باز می شود و می توانید درست مثل سیستم شخصی خود با آن کار کنید.


بیشتر بخوانید
در این مقاله با نحوه اتصال به سرور مجازی با vnc آشنا شدید. با توضیحاتی که داده شد حالا شما به راحتی می توانید از طریق کنترل پنل سرور مجازی به کنسول VNC سرور متصل شده و در سریع ترین زمان ممکن VPS خود را مدیریت نمایید.

