تسک منیجر ویندوز (Task Manager) ابزاری قدرتمند برای مدیریت پردازشها، برنامهها و منابع سیستم است که به کاربران اجازه میدهد عملکرد کلی سیستم را نظارت کنند و مشکلات احتمالی را برطرف نمایند. این ابزار با ارائه دو حالت Fewer Details و More Details، نیازهای کاربران عادی و حرفهای را برآورده میکند. در این مقاله، به صورت گامبهگام و تصویری، تمام امکانات این ابزار را بررسی میکنیم تا بتوانید از آن برای بهبود عملکرد سیستم خود بهره ببرید.
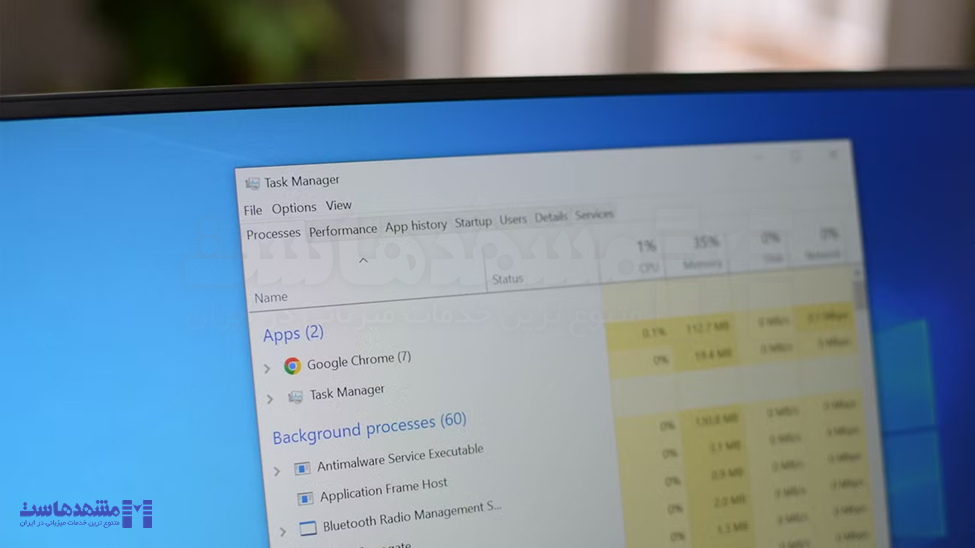
| پیشنهاد مطالعه: ویندوز چیست و چه کاربردی دارد؟ (آشنایی با سیستم عامل Windows) |
چگونه به تسک منیجر دسترسی پیدا کنیم؟
برای استفاده از تسک منیجر ویندوز، ابتدا باید نحوه دسترسی به آن را بدانید. ویندوز چندین روش ساده و سریع برای بازکردن این ابزار ارائه میدهد:
- کلید ترکیبی Ctrl + Shift + Esc: این روش سریعترین راه برای دسترسی مستقیم به تسک منیجر است و نیازی به طی مراحل اضافی ندارد.
- کلیک راست روی تسکبار (Taskbar): کافی است روی نوار وظیفه کلیک راست کنید و گزینه Task Manager را انتخاب نمایید.
- کلید ترکیبی Ctrl + Alt + Delete: این روش، منویی را باز میکند که در آن میتوانید Task Manager را انتخاب کنید.
- جستجو در منوی Start: اگر روشهای بالا را به خاطر ندارید، عبارت “Task Manager” را در منوی استارت جستجو کرده و ابزار را باز کنید.
هر یک از این روشها مناسب شرایط خاصی است و به شما امکان میدهد به سرعت وارد تسک منیجر شوید.
حالت Fewer Details در تسک منیجر
حالت Fewer Details نمایش اولیه و ساده تسک منیجر ویندوز است و تنها برنامههایی که در حال اجرا هستند نمایش داده میشوند. در این حالت، هیچ تب یا اطلاعات پیشرفتهای وجود ندارد.
توضیح امکانات حالت Fewer Details:
- لیست برنامههای فعال: در این حالت، تنها نام برنامههایی که در حال حاضر باز هستند، به همراه وضعیت آنها (Running یا Not Responding) نمایش داده میشود.
- بستن برنامهها: برای بستن یک برنامه، کافی است روی نام آن کلیک کنید و سپس دکمه End Task را در پایین سمت راست کلیک کنید.
- کلیک راست روی برنامهها: با کلیک راست روی هر برنامه، یک منوی کوچک باز میشود که شامل گزینههای زیر است:
- Switch To: انتقال به پنجره برنامه انتخابشده.
- End Task: بستن برنامه بهصورت اجباری.
- Run New Task: اجرای یک برنامه یا فرآیند جدید.
- Always On Top: در برخی نسخههای ویندوز، این گزینه برای ثابت نگه داشتن برنامه در بالای دیگر پنجرهها ارائه میشود.
- این حالت برای کاربران عادی طراحی شده و به آنها کمک میکند تا بدون سردرگمی، تنها به مدیریت برنامههای باز بپردازند.
حالت More Details در تسک منیجر
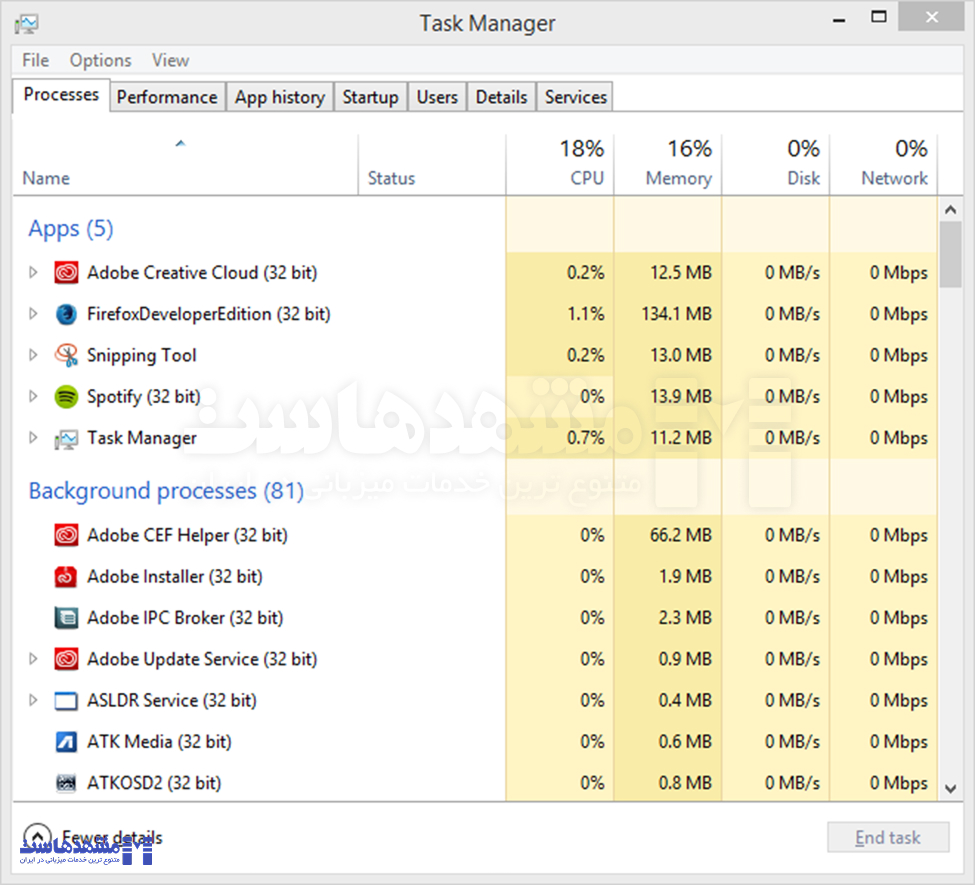
حالت More Details نمای کاملتری از عملکرد و منابع سیستم ارائه میدهد و برای کاربران حرفهای طراحی شده است. در این حالت، امکانات پیشرفتهای برای مدیریت پردازشها، برنامهها و سرویسها در دسترس است.
تب Processes (پردازشها):
در این حالت، اطلاعات دقیقتری درباره پردازشها ارائه میشود.
- پردازشها به سه دسته Apps، Background Processes و Windows Processes تقسیم میشوند.
- امکان تغییر واحد نمایش منابع (مانند درصد یا مگابایت) وجود دارد.
- با کلیک روی End Task میتوانید پردازشهایی را که پاسخگو نیستند یا منابع زیادی مصرف میکنند، متوقف کنید.
تب Performance (عملکرد منابع):
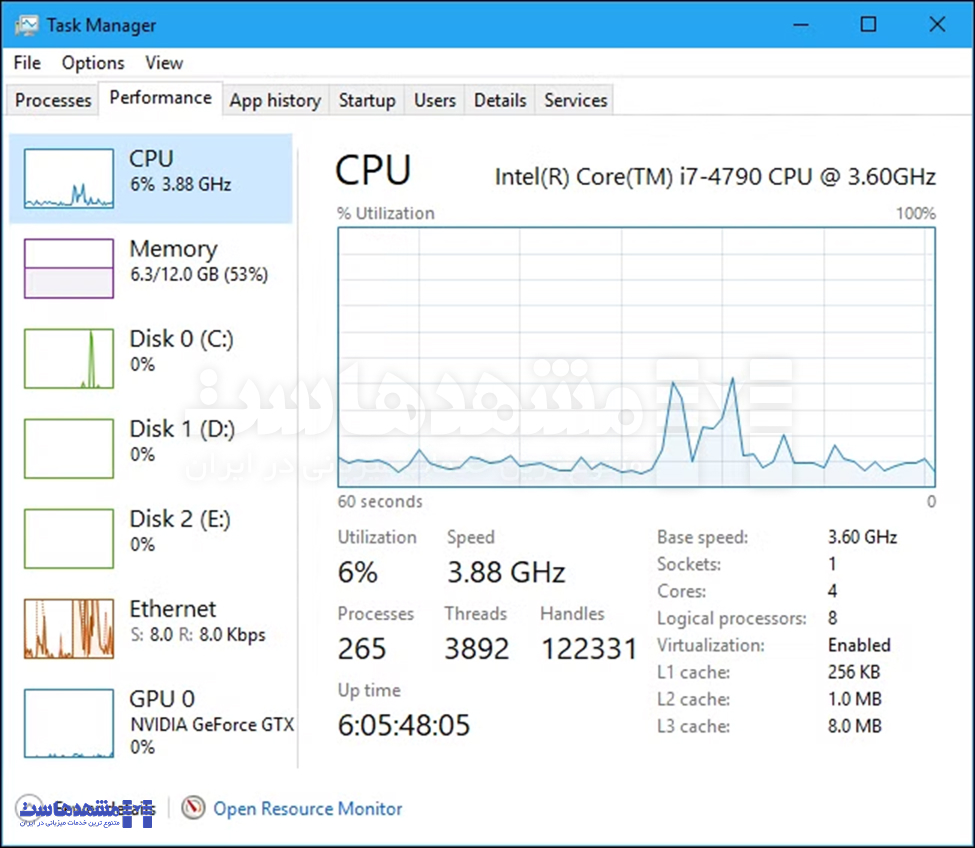
تب Performance در تسک منیجر ویندوز اطلاعات عمیقتری درباره عملکرد منابع سیستم ارائه میدهد:
- CPU: سرعت فعلی پردازنده، تعداد هستهها و تاریخچه بار پردازنده نمایش داده میشود.
- Memory: مقدار حافظه کل، حافظه استفادهشده و در دسترس نشان داده میشود.
- Disk: سرعت خواندن و نوشتن دیسک، زمان پاسخدهی و میزان فضای باقیمانده قابل مشاهده است.
- Ethernet/Wi-Fi: سرعت آپلود و دانلود، آدرس IP و وضعیت اتصال نمایش داده میشود.
تب App History (تاریخچه برنامهها):
این تب مصرف منابع توسط برنامههای ویندوزی (UWP) را در بازههای زمانی مشخص نمایش میدهد.
- میتوانید تاریخچه مصرف CPU و شبکه را بررسی کرده و در صورت نیاز دادهها را ریست کنید.
تب Startup (استارتاپ):
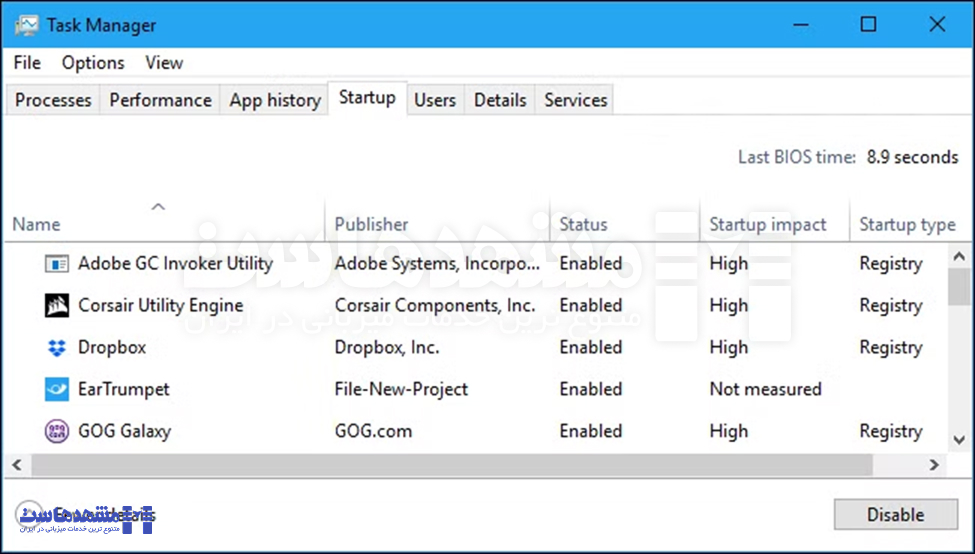
این تب در تسک منیجر ویندوز حالت پیشرفته امکان غیرفعال یا فعال کردن برنامههای استارتاپ را فراهم میکند.
- تأثیر هر برنامه بر سرعت بوت سیستم (Startup Impact) مشخص شده و میتوانید با کلیک روی Disable برنامههای غیرضروری را غیرفعال کنید.
تب Users (کاربران):
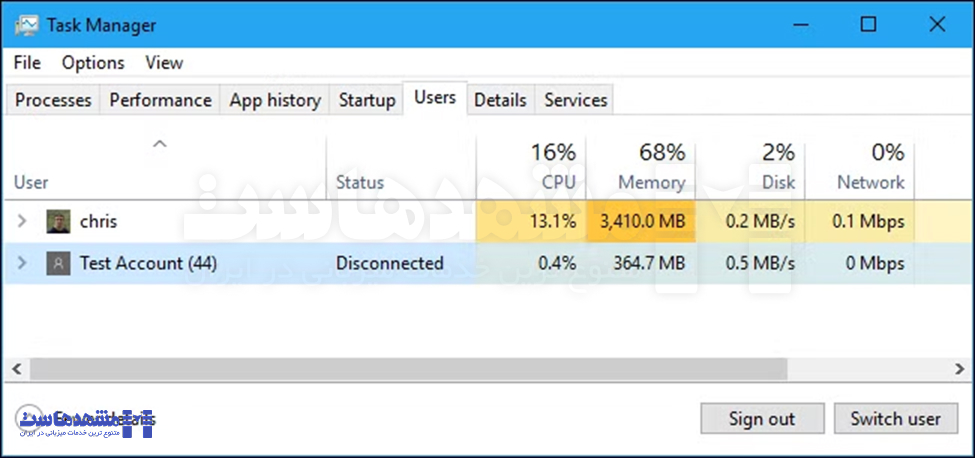
در این تب میتوانید پردازشها و برنامههای هر کاربر را مشاهده کرده و در صورت نیاز آنها را متوقف کنید.
- کاربران با دسترسی ادمین میتوانند منابع مصرفی کاربران دیگر را نیز مدیریت کنند.
تب Details (جزئیات):
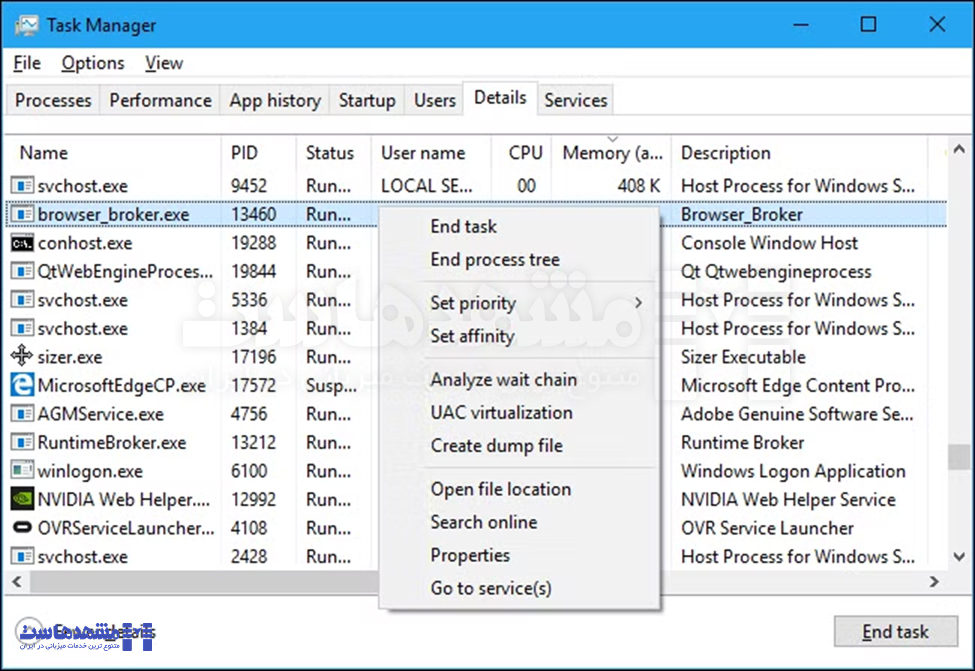
این تب پیشرفتهترین بخش تسک منیجر ویندوز است و اطلاعات دقیقی درباره پردازشها ارائه میدهد:
- Set Priority: امکان تغییر اولویت پردازشها برای تخصیص بهتر منابع.
- Analyze Wait Chain: بررسی پردازشهایی که در انتظار منابع دیگر هستند.
تب Services (سرویسها):
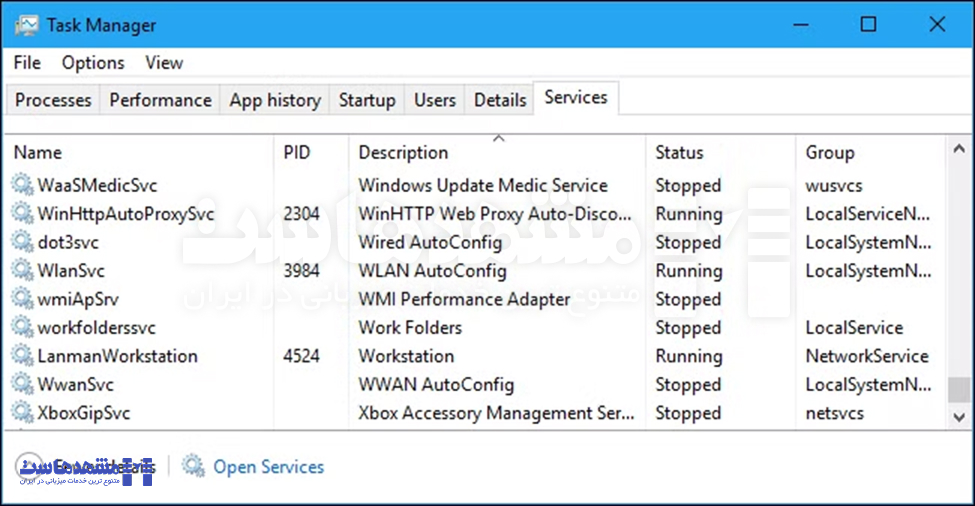
این تب جزئیات سرویسهای سیستم را نمایش میدهد:
- با کلیک روی Open Services میتوانید به تنظیمات پیشرفته سرویسها دسترسی پیدا کنید.
- امکان شروع یا توقف سرویسها از طریق همین تب وجود دارد.
ترفندها و نکات کاربردی تسک منیجر ویندوز
تسک منیجر فقط یک ابزار برای بستن برنامهها نیست؛ بلکه مجموعهای از امکانات کاربردی دارد که با دانستن چند ترفند ساده، میتوانید بهرهوری سیستم خود را افزایش دهید:
- اگر برنامهای هنگ کرده و به فرمانها پاسخ نمیدهد، ابتدا روی آن راستکلیک کرده و گزینه “Restart” را انتخاب کنید. این کار معمولاً مؤثرتر و سریعتر از بستن کامل برنامه است.
- برنامههایی مانند Discord، Steam، Skype یا Adobe Creative Cloud معمولاً بهصورت پیشفرض هنگام راهاندازی ویندوز اجرا میشوند و باعث کند شدن بوت سیستم میگردند. به تب “Startup” بروید و آنها را غیرفعال (Disable) کنید.
- برای شناسایی اینکه کدام برنامه بیشترین منابع را مصرف میکند، به تب “Processes” مراجعه کرده و ستونهای مربوط به CPU، Memory و Disk را مرتبسازی کنید.
- اگر میخواهید میزان مصرف منابع در طول زمان را بررسی کنید، تب “Performance” را باز کرده و به نمودارها توجه نمایید. این نمودارها به شما کمک میکنند تا بفهمید چه زمانی سیستم تحت فشار است.
- در صورت نیاز به اجرای دستی برنامهای خاص (مثلاً File Explorer یا cmd)، میتوانید از منوی “File > Run new task” در تسک منیجر استفاده کنید.
- اگر با یک مشکل پیچیده مواجه شدید، استفاده از گزینه “Analyze Wait Chain” در تب “Details” میتواند به شما کمک کند بفهمید چرا یک پردازش منتظر منابع است.
جمعبندی
تسک منیجر ویندوز یک ابزار جامع و چندمنظوره است که به کاربران کمک میکند منابع سیستم خود را بهینه مدیریت کنند. با استفاده از این مقاله و یادگیری جزئیات دو حالت Fewer Details و More Details، میتوانید عملکرد سیستم خود را بهبود داده و مشکلات را بهسرعت شناسایی و برطرف کنید.
منبع: [howtogeek.com]
سوالات متداول
تسک منیجر ویندوز چیست؟
تسک منیجر ابزاری در ویندوز است که برای مدیریت پردازشها، برنامهها و منابع سیستم استفاده میشود.
چگونه برنامههای استارتاپ را با تسک منیجر مدیریت کنیم؟
به تب Startup بروید، برنامه مورد نظر را انتخاب کرده و روی Disable کلیک کنید.
چگونه از تسک منیجر برای بستن برنامهها استفاده کنیم؟
به تب Processes بروید، برنامه مورد نظر را انتخاب کرده و روی End Task کلیک کنید.
تفاوت Fewer Details و More Details در تسک منیجر ویندوز چیست؟
حالت Fewer Details اطلاعات پایهای ارائه میدهد، در حالی که حالت More Details برای کاربران حرفهای طراحی شده و جزئیات بیشتری ارائه میدهد.
این آموزش به شما کمک میکند تا از تسک منیجر ویندوز برای بهینهسازی و مدیریت سیستم خود به بهترین شکل استفاده کنید.
این پست چقدر مفید بود؟
برای رتبه بندی روی یک ستاره کلیک کنید!
میانگین رتبه 3 / 5. تعداد آرا: 1
تاکنون هیچ رایی به دست نیامده است! اولین نفری باشید که این پست را رتبه بندی می کند.

