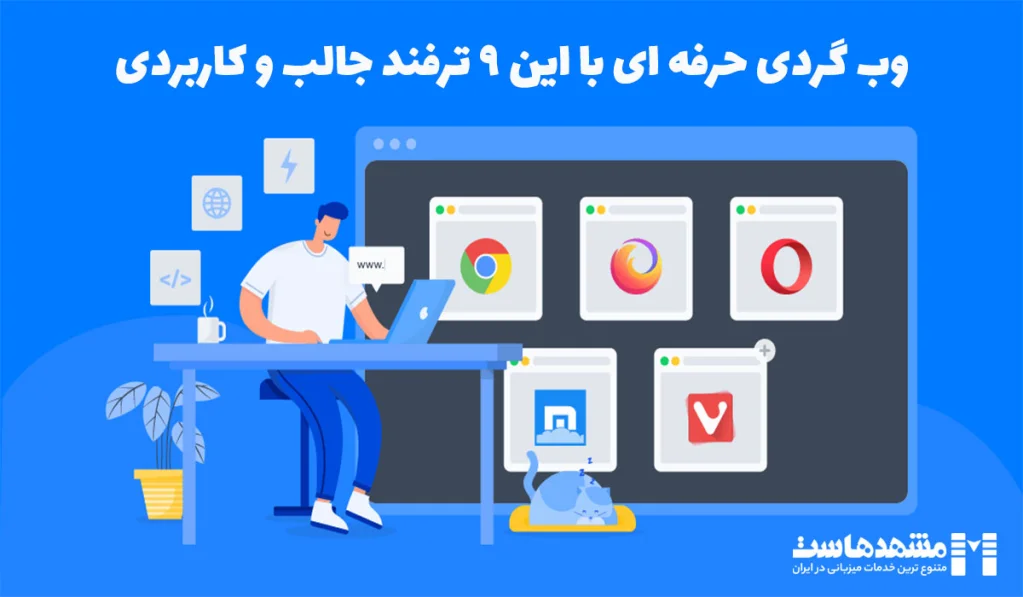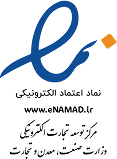در این مطلب آموزشی به بررسی کامل مفهوم پینگ (ping) و نحوه پینگ گرفتن در ویندوز با استفاده از روش های مختلف و به صورت کاملا تصویری می پردازیم.
ابتدا به این سوال پاسخ می دهیم که پینگ چیست و چه مزایایی دارد تا بهتر متوجه شویم که چرا به یکی از دستورات پر کاربرد در بین کاربران اینترنتی تبدیل شده است.
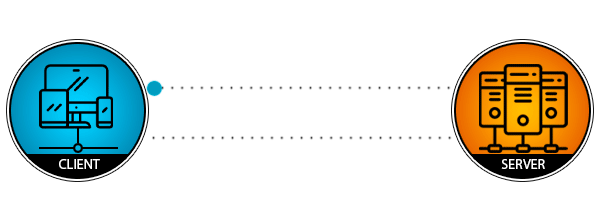
همانطور که میدانید دستور پینگ گرفتن توسط یک کد اجرا شده و میزان سرعت اینترنت شما را اندازهگیری میکند. همچنین بررسی میکند که آیا اتصال اینترنت برقرار شده است یا خیر.
🔶 زمان پینگ گرفتن، سرعت اتصال بر حسب میلی ثانیه ms نمایش داده می شود.
پینگ چیست؟
پینگ(Ping) یک ابزار مدیریت شبکه کامپیوتری است که برای آزمایش دسترسی سیستم میزبان به شبکه اینترنت استفاده میشود. تقریباً برای تمام سیستمعاملهایی که قابلیت شبکه دارند از جمله اکثر نرمافزارهای مدیریت شبکه تعبیه شده و در دسترس میباشد.
آشنایی با دستور ping برای اتصال اینترنت
دستور ping بستههایی از دادهها را به یک آدرس IP خاص در یک شبکه میفرستد و سپس به شما اطلاع میدهد که انتقال آن دادهها و دریافت پاسخ چقدر طول کشیده است.
دلایل اصلی به کارگیری پینگ عبارت است از :
- جهت اطمینان از اتصال به اینترنت
- بررسی کیفیت سرعت اتصال به اینترنت
- آیا سایت موردنظر ما فعال است و در واقع ما امکان اتصال به هاست آن سایت را داریم یا خیر؟
- آیا در یک شبکه کامپیوتری، ارتباط بین کامپیوترهای آن مجموعه بر قرار است؟
- تشخیص میزان پینگ در بازی های آنلاین با استفاده از IP یا دامنه سایت، چرا که پینگ کمتر از 30 میلی ثانیه در بازی های آنلاین از اهمیت زیادی برخوردار هستند.
نحوه پینگ گرفتن در ویندوز
در ویندوز کلیدهای Windows+R را بزنید. در پنجره Run عبارت cmd را در کادر جستجو تایپ کرده و Enter را بزنید.
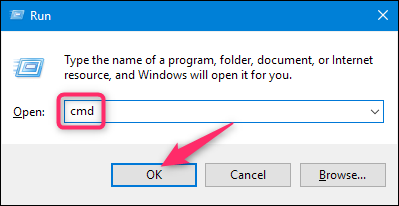
در پنجره مشکی که باز میشود عبارت “ping” را به همراه URL یا آدرس IP که میخواهید پینگ کنید، تایپ کرده و سپس Enter را بزنید. در تصویر زیر ما در حال پینگ www. howtogeek. com هستیم و یک پاسخ عادی دریافت میکنیم.
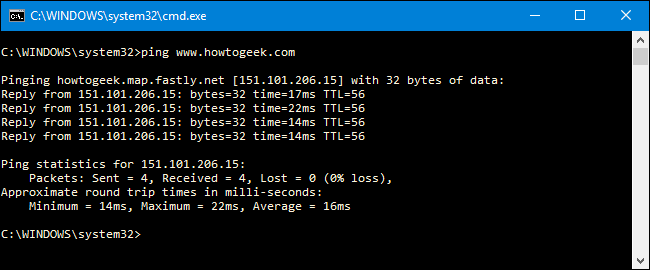
در این پاسخ آدرس اینترنتی را که پینگ کردید، آدرس IP مرتبط با آن به همراه URL و اندازه بستههای ارسال شده در خط اول را نشان میدهد. همچنین چهار خط بعدی پاسخهای هر بسته را نشان میدهد. از جمله زمانی که برای پاسخ دادن نیاز است که برحسب میلی ثانیه میباشد.
در حالت معمول در دستور ping فقط 4 بسته ارسال می شود. برای ارسال بسته های بیشتر و آزمایش بیشتر وضعیت شبکه می توانید t- را پس از عبارت ping ذکر کنید. ارسال و دریافت بسته ها تا زمان لغو دستور ادامه دارد.
ping www. howtogeek. com –t
جهت اشنایی با دستورات پیشرفته عبارت «ping /?» مطابق تصویر بنویسید. تمام دستورات و کاربردهای آنها نمایش داده می شود.
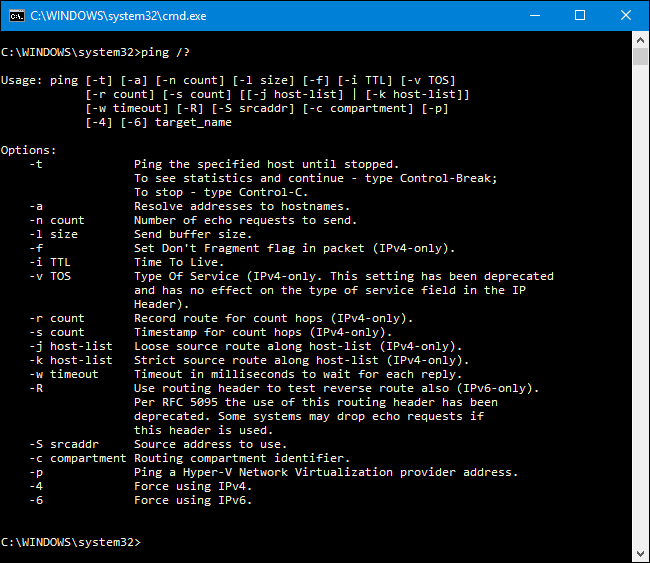
پینگ گرفتن از مودم
پینگ گرفتن از مودم مواقعی مورد استفاده قرار میگیرد که اینترنت قطع شده باشد یا سرعت آن به شدت کاهش یافته است. در این مواقع شما با پشتیبان مودم تماس گرفته و او از شما میخواهد که پینگ مودم را تست کنید و نتیجه را به او اعلام نمایید.
اگر پینگ مودم بالا باشد همین امر موجب قطع شدن اینترنت و یا کندی سرعت اینترنت میشود؛ بنابراین برای افرادی که به بازیهای آنلاین علاقهمند هستند مسئله مهمی به شمار میآید.
اموزش گرفتن پینگ از مودم
برای پینگ گرفتن از مودم کلیدهای windows+R را بزنید و در پنجره Run عبارت cmd را وارد کنید و اینتر بزنید.
در مرحله بعد پنجرهای برای شما باز میشود، درست مانند آموزش پینگ گرفتن در ویندوز عمل کنید. در قسمت مشخص عبارت ping را به همراه IP مودم خود به صورت زیر وارد کنید:
ping 192.168.1.1
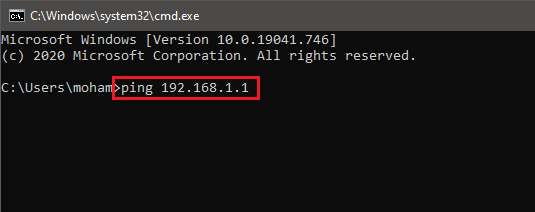
در اکثر مودمها آدرس IP برابر با 192.168.1.1 میباشد. سپس با زدن کلید اینتر چهار خط پاسخ برای شما ارسال میشود که با کلمه Reply شروع میشود و زمانهایی را برای شما نشان میدهد که زمان ارسال و دریافت داده از سرور را نشان میدهد؛ بنابراین هرچه این عدد کوچکتر باشد، بهتر است. Minimum ، Maximum و Average به ترتیب کمترین، بیشترین و میانگین زمان ارسال و دریافت داده را نمایش می دهند.
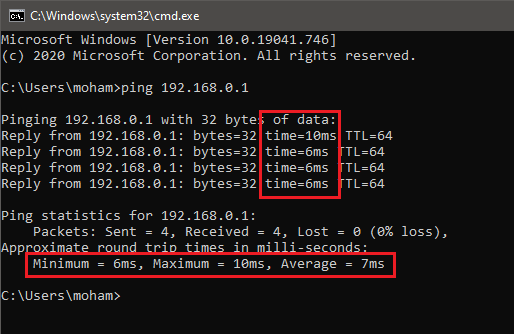
پینگ گرفتن از سرور و سایت
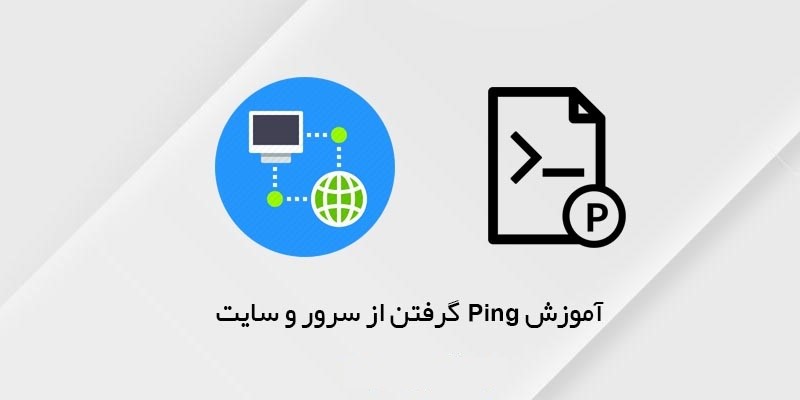
برای پینگ گرفتن از سرور مجازی / اختصاصی و سایت نیز مانند نحوه پینگ گرفتن در ویندوز یا نحوه پینگ گرفتن از مودم عمل کنید و در ابتدا کلیدهای windows+R را بزنید.
گرفتن پینگ از cmd
در پنجره سیاه در کنار عبارت ping آدرس سایت یا IP سرور مورد نظر را وارد کنید و اینتر بزنید. سپس با پنجره زیر مواجه میشوید.
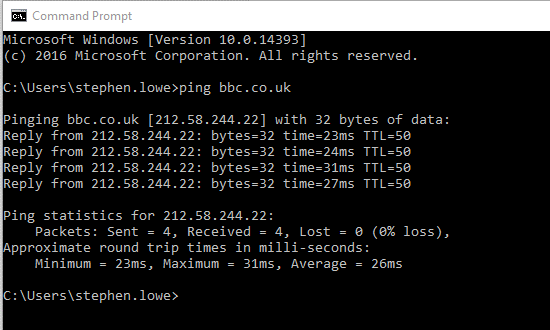
در تصویر بالا خط اول به شما اطلاع میدهد که آدرسی که پینگ کردید، در حال آزمایش میباشد. چهار خط بعدی که با Reply شروع شده است، نشان میدهد که یک پاسخ از آدرس IP وجود دارد. هر خط همچنین نشان میدهد که چند بایت ارسال شده است. مدت زمانی که بر حسب میلی ثانیه طول میکشد تا 32 بایت داده به آدرس مورد نظر برود و دوباره برگردد. آخرین بیت اطلاعات TTL است که نشاندهنده تعداد پرشهای بین تجهیزات شبکه است که در طول پینگ انجام شده است. هرچه این عدد کمتر باشد، پینگ از مسیریابهای بیشتری عبور میکند.
آموزش گرفتن پینگ بازی
اگر شما یک گیمر حرفهای باشید، با چند دقیقه بازی کردن متوجه سرعت کند اینترنت خود میشوید و همین امر موجب میشود تا به فکر پینگ گرفتن از بازی خود بیافتید. در ادامه با ما همراه باشید تا نحوه پینگ گرفتن در ویندوز برای بازی را برای شما ارائه دهیم.
ابتدا بازی را اجرا کنید و اجازه دهید به طور کامل اجرا شود. سپس وارد Task Manager ویندوز شده و تب Performance را انتخاب کنید. برای باز کردن پنجره Task Manager کلیدهای ctrl +Alt +delete را نگه دارید.
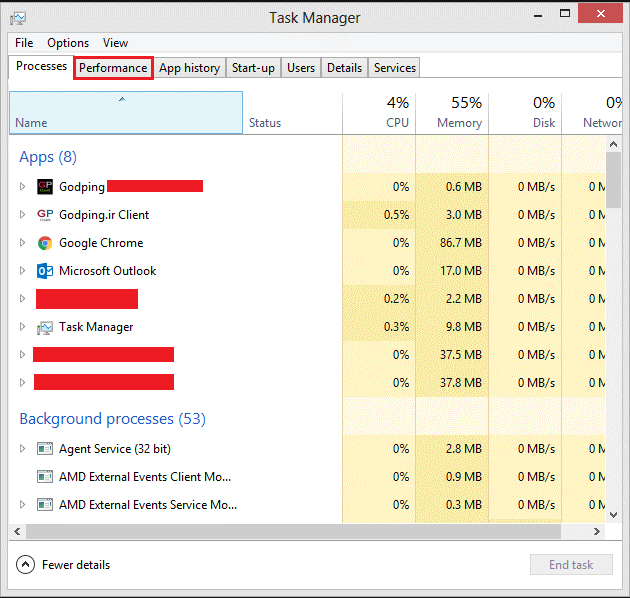
بعد از وارد شدن به تب Performance با پنجره زیر مواجه میشوید در این قسمت گزینه Open Resource Monitor را انتخاب کنید.
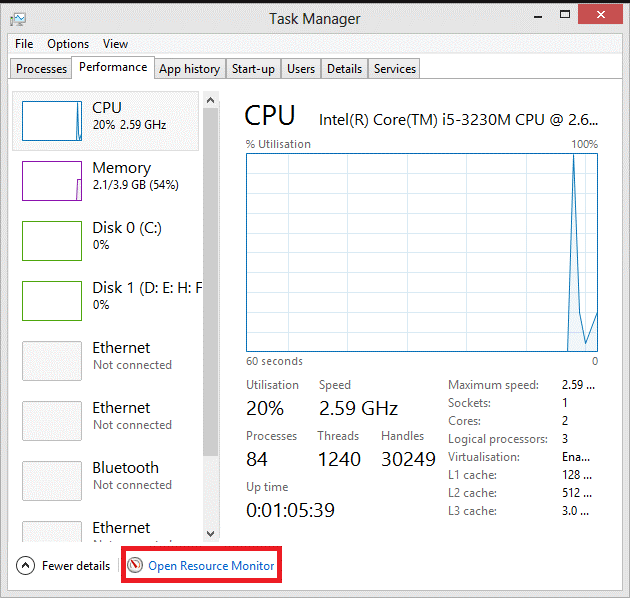
در پنجره جدید وارد تب network شوید و عبارت tcp connection را پیدا کنید.
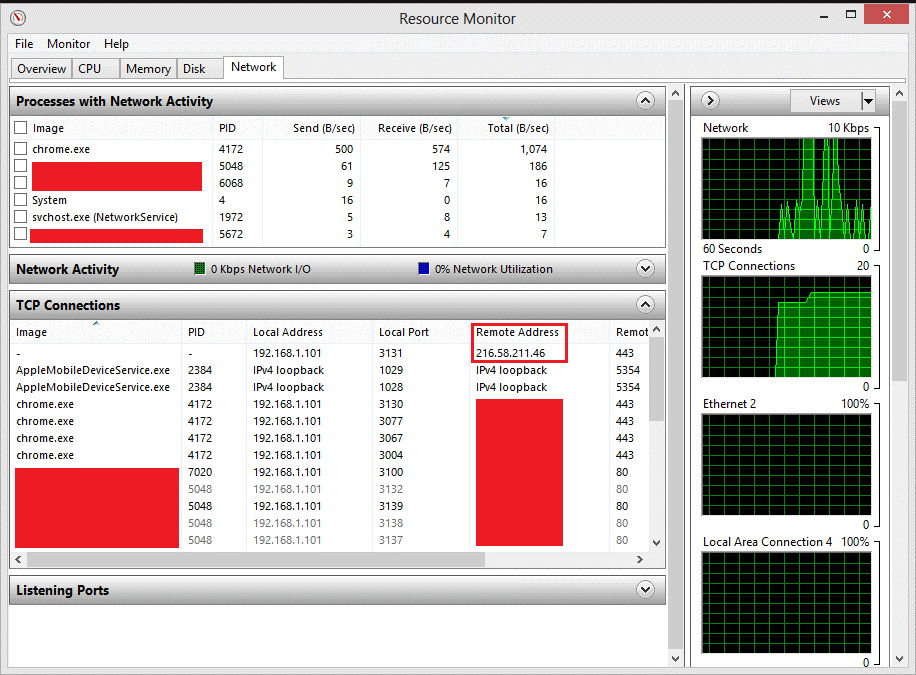
توجه داشته باشید که در بخش tcp connection برنامههایی را مشاهده میکنید که با سرورهای دیگر در ارتباط هستند. پس شما در این لیست باید به دنبال نام بازی خود باشید. بعد از پیدا کردن نام بازی خود عددی که در قسمت Remote Address وجود دارد را یادداشت کنید؛ زیرا همان آدرس IP بازی شماست.
سپس مانند نحوه پینگ گرفتن در ویندوز به راحتی میتوانید با دستور پینگ از بازی خود Ping بگیرید.
نحوه پینگ گرفتن با گوشی
اگر شما میخواهید مطمئن شوید که تلفن همراه شما به اینترنت متصل است یا خیر؟ یا اینکه ازچه سرعتی برخوردار است باید از تلفن همراه خود پینگ بگیرید. سادهترین راه پینگ گرفتن با گوشی، نصب اپلیکیشن میباشد. معروفترین آن اپلیکیشن Ping Tools است.
ابتدا اپلیکیشن را در گوشی نصب کنید. سپس از منو گزینه ping را انتخاب نمایید.
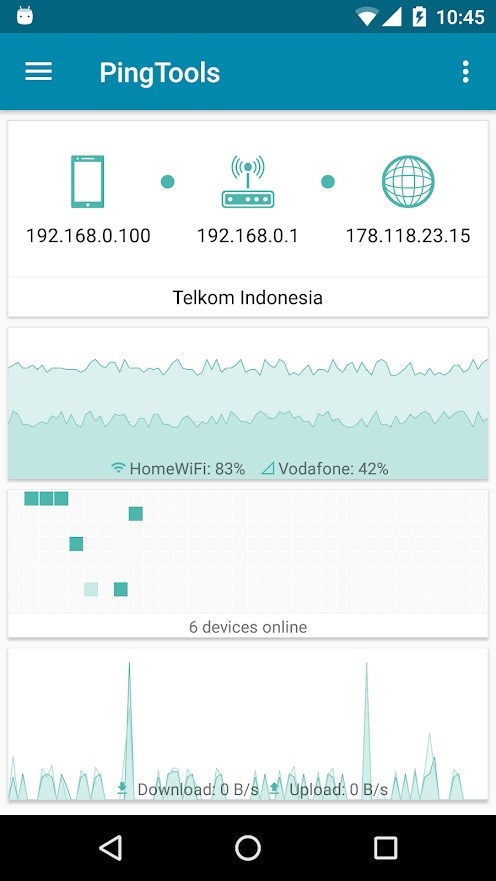
در پنجره جدید آدرسی را که میخواهید پینگ کنید وارد نمایید.
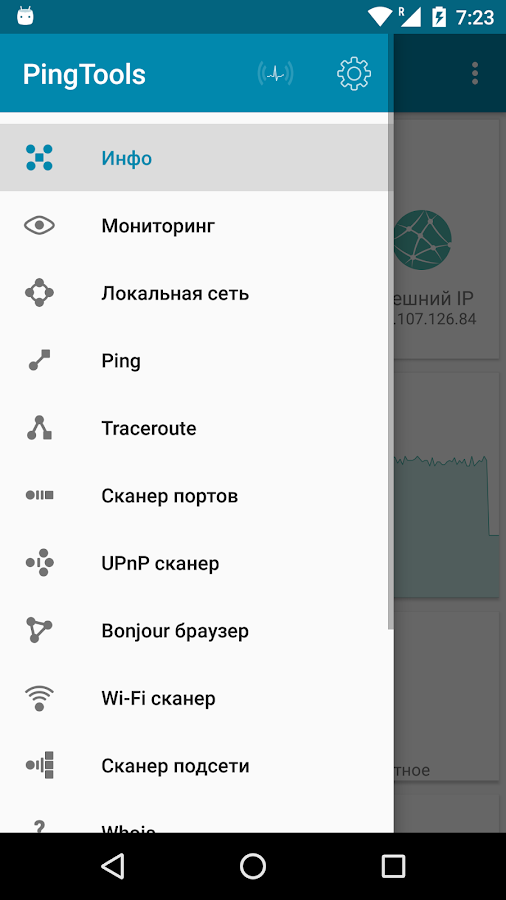
سپس صبر کنید تا نتیجه را در اپلیکیشن مشاهده کنید.
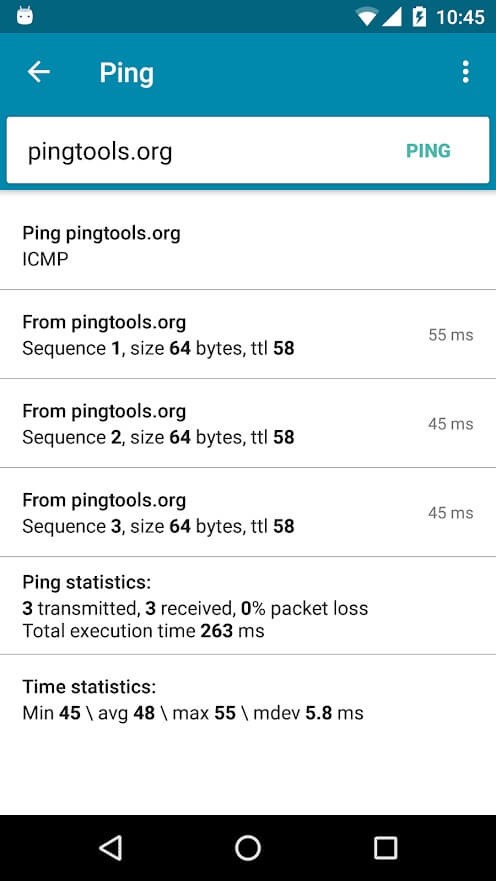
سخن پایانی
در این مقاله هرآنچه که باید در مورد دستور پینگ در cmd بدانید را شرح دادیم.
بطور خلاصه نحوه پینگ گرفتن در ویندوز با اجرای دستور Ping در پنجره run که با فشردن کلیدهای windows + R اجرا میشود، کاملا قابل مشاهده میباشد. بنابراین به راحتی میتوانید سرعت اینترنت خود را برحسب میلیثانیه مشاهده کنید و در صورت وجود مشکل، آن را برطرف نمایید.
این پست چقدر مفید بود؟
برای رتبه بندی روی یک ستاره کلیک کنید!
میانگین رتبه 4.7 / 5. تعداد آرا: 3
تاکنون هیچ رایی به دست نیامده است! اولین نفری باشید که این پست را رتبه بندی می کند.