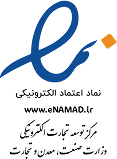اگر یک سرور مجازی ویندوز (VPS) تهیه کردهاید اما نمیدانید چگونه به آن متصل شوید یا مطمئن نیستید که میتوانید از لپتاپ یا کامپیوتر خانگی خود به سرور مجازی ویندوز ۱۰ وصل شوید، این مقاله دقیقاً برای شماست!
در این راهنمای جامع و تصویری، به شما ۴ روش کاربردی برای اتصال به سرور مجازی ویندوز با استفاده از نرمافزارهای اتصال به سرور مجازی ویندوز مثل ریموت دسکتاپ (RDP) و ابزارهای دیگر آموزش میدهیم. این روشها برای سیستمعاملهای مختلف (ویندوز، مک، اندروید و iOS) مناسب هستند و حتی اگر مبتدی باشید، بهراحتی میتوانید از آنها استفاده کنید. تا پایان این آموزش اتصال به سرور مجازی ویندوز همراه ما باشید تا قدمبهقدم یاد بگیرید چگونه به VPS خود متصل شوید.
سرور مجازی چیست ؟
سرور مجازی یا Virtual Private Server (به اختصار VPS) بخشی از یک سرور اختصاصی قدرتمند با منابع بالا است که توسط یک مجازی ساز بصورت مستقل با منابع مشخص تفکیک شده و با سیستم عامل مخصوص به خودش کار می کند.
سرور مجازی کاربردهای متنوعی دارد از جمله : انجام اموری مثل ترید یا معاملات ارزی، بورس و یا ماینینگ، استفاده از سایت های صرافی مانند بایننس، گیمینگ و بازی و … به همین دلیل بسیاری از کاربران نیاز دارند از نحوه اتصال به vps آگاهی داشته باشند تا بتوانند برای انجام امور موردنظر خود از آن استفاده کنند.
در سرور مجازی کاربر می تواند دسترسی کامل به روت (ادمین) سرور داشته باشد و هر نرم افزاری را به دلخواه خود بر روی سرور نصب کند. انتخاب یک سرور مجازی مناسب می تواند نقش بسیار تاثیرگذاری در وب سایت و انجام درخواست های شما با عملکرد مطلوب داشته باشد بنابراین لازم است تا قبل از خرید VPS اهداف خود را مشخص کرده تا بر اساس آن سرویس متناسب با نیاز خود را تهیه کنید.
سرور مجازی ویندوز چیست؟
سرور مجازی ویندوز یک نوع سرور مجازی است که از سیستمعامل ویندوزاستفاده میکند و منابع اختصاصی مثل CPU، رم و فضای ذخیرهسازی را در اختیار کاربر قرار میدهد. این سرور روی یک سرور فیزیکی میزبانی میشود اما بهصورت مجازی برای هر کاربر جداگانه عمل میکند. با سرور مجازی ویندوز میتوانید نرمافزارهای ویندوزی، سایتها یا اپلیکیشنهای خاص را اجرا کنید، بهویژه اگر نیاز به محیطی شبیه دسکتاپ ویندوز با دسترسی ریموت دسکتاپ (RDP) دارید. این سرویس برای برنامهنویسان، مدیران سایت و کاربرانی که به محیط ویندوز نیاز دارند، ایدهآل است.
| پیشنهاد مطالعه: 5 مزیت خرید سرور مجازی + نکاتی که باید بدانیم |
اتصال به سرور مجازی ویندوز با ریموت دسکتاپ (RDP)
وقتی صحبت از وصل شدن به سرور مجازی ویندوز به میان می آید، ریموت دسکتاپ (RDP) ساده ترین راه برای اتصال است. با کمک RDP می توانید از طریق لپ تاپ یا رایانه شخصی خود به VPS دسترسی داشته باشید. مفیدترین ویژگی ریموت دسکتاپ این است که می توانید از آن با هر سیستم عاملی مانند ویندوز، لینوکس و مک استفاده کنید.
تا به حال از RDP استفاده کردید؟ اگر نه، حالا دیگر نگران نباشید، ما به شما نحوه اتصال به سرور مجازی با ریموت دسکتاپ را نشان می دهیم. پس بیایید با هم شروع کنیم …
1) اتصال به سرور مجازی از طریق ویندوز
اگر سیستم عامل ویندوز بر روی سرور مجازی شما نصب شده و از طرفی سیستم عامل لپ تاپ یا رایانه شما هم ویندوز است، می توانید این بخش را دنبال کنید.
برای پروتکل ریموت دسکتاپ RDP ، محبوب ترین کلاینت RDC یا Remote Desktop connection (اتصال دسکتاپ از راه دور) است که به طور پیش فرض بر روی همه نسخه های ویندوز نصب شده است. بنابراین برای اتصال به VPS نیازی به نصب نرم افزار اضافی روی کامپیوتر ویندوزی خود ندارید.
در ادامه می توانید مشاهده کنید چگونه می توان با استفاده از RDC از رایانه ویندوزی خود به سرور مجازی ویندوز متصل شوید.
گام اول) برنامه ریموت دسکتاپ را باز کنید.
برای بازکردن ریموت دسکتاپ بر روی رایانه شخصی خود، به سادگی می توانید منوی استارت را باز کرده و عبارت “Remote Desktop Connection” را در کادر جستجو (Search) تایپ کنید، سپس این برنامه را در لیست خواهید دید، بر روی آن کلیک کنید تا باز شود.
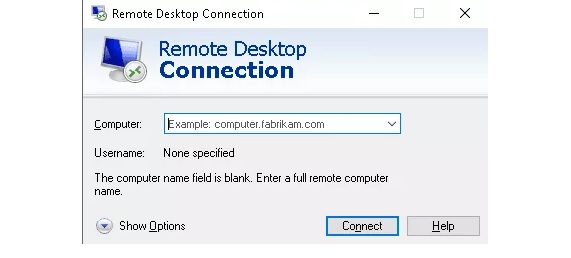
همچنین میتوانید در کادر جستجوی منوی استارت عبارت «mstsc.exe» را تایپ کنید و اینتر را فشار دهید، با این روش هم برنامه Remote Desktop Connection برای شما باز میشود.
گام دوم) آماده شدن برای ورود اطلاعات
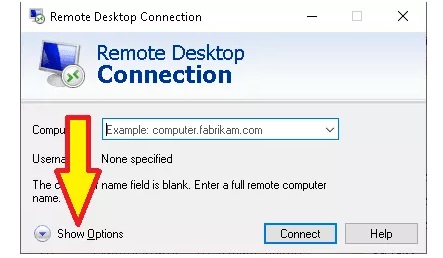
بر روی گزینه Show Options کلیک کنید تا تنظیمات بیشتری را بتوانید مشاهده کنید.
گام سوم) آی پی، نام کاربری و رمز عبور سرور مجازی را وارد کنید
حالا به تصویر زیر خوب نگاه کنید و مراحل را دنبال کنید.
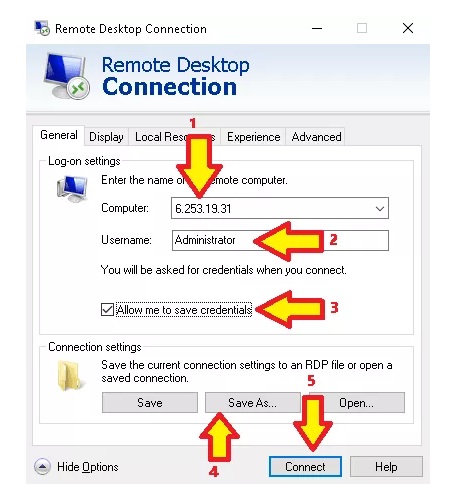
1 – در قسمت کامپیوتر، آدرس IP سرور مجازی ویندوز خود را وارد کنید. آدرس IP و اطلاعات دیگر مانند نام کاربری و رمز عبور را میبایست از شرکتی که سرور مجازی خود را خریداری کرده اید دریافت کنید.
2 – نام کاربری را وارد کنید، به طور معمول ممکن است نام کاربری Administrator باشد.
3 – گزینه “Allow me to save credential” را تیک بزنید تا اطلاعات ورود شما ذخیره گردد.اگر این کار را انجام ندهید، باید هر بار که می خواهید به VPS خود وصل شوید، این اطلاعات را دوباره وارد کنید.
4 – پس از تکمیل مراحل 3-1 بالا، اگر از چند سرویس دهنده برای اتصال به سرور مجازی های مختلف استفاده می کنید، میتوانید روی گزینه «Save As» کلیک کنید و در هر مکانی که میخواهید تنظیمات خود را با تعیین یک نام ذخیره کنید. می توانید هر چیزی که می خواهید نام گذاری کنید، به عنوان مثال “MashhadHost VPS”
5 – در نهایت دکمه “connect” را کیک کنید.
هنگامی که روی دکمه connect کلیک می کنید، پنجره کوچک زیر باز می شود، اینجاست که اکنون باید رمز عبور سرور خود را وارد کنید.
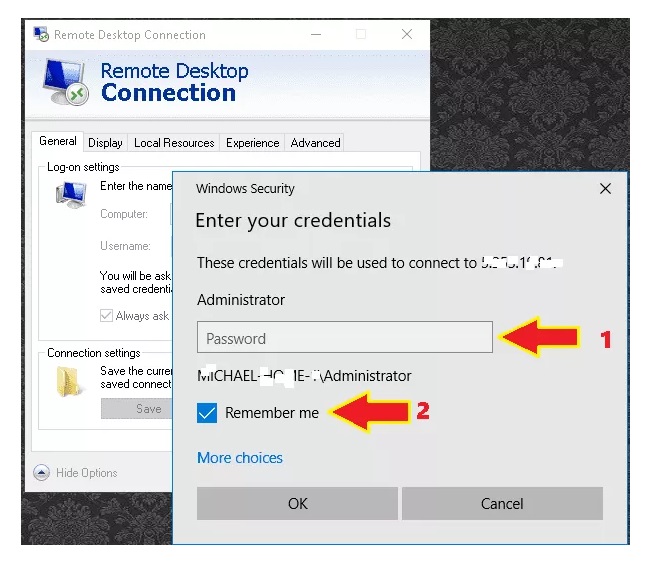
1- رمز عبوری که از شرکت سرویس دهنده دریافت کردیده اید را وارد کنید.
2- در صورتی که گزینه “Remember Me” را علامت بزنید، در دفعات بعدی هر بار که می خواهید به VPS خود وصل شوید دیگر از شما رمز عبور سوال نمی شود.
پس از اینکه رمز عبور را وارد کردید و گزینه “Remember Me” را علامت زدید، می توانید برای اتصال فقط روی OK کلیک کنید.
اولین باری که وصل می شوید ممکن است پیام هشداری دریافت کنید که در مورد اتصال به رایانه ظاهر می شود – لازم نیست نگران این پیام باشید. فقط کافی است گزینه “don’t ask me again for connections to this computer” (دوباره از من برای اتصال به این رایانه سؤال نشود) را علامت بزنید و روی بله کلیک کنید. پس از کلیک روی “بله” صفحه دسکتاپ سرور مجازی به شما نمایش داده می شود.
تبریک می گوییم! اکنون شما با موفقیت از رایانه ویندوز خود به VPS متصل شده اید. حالا می توانید از این سرور ویندوزی مانند رایانه های دیگر استفاده کنید البته از راه دور!
اگر این پنجره را ببندید، سرور مجازی شما روشن و آنلاین خواهد ماند. حتی اگر رایانه شخصی خودتان را هم خاموش کنید، همچنان سرور مجازی شما آنلاین خواهد بود.
2) اتصال به سرور مجازی ویندوز از مک (Mac OS)
برای اتصال به VPS ویندوزی از سیستم عامل مک، می توانید از برنامه ریموت دسکتاپ شرکت مایکروسافت استفاده کنید. مراحل زیر به شما آموزش می دهد چگونه می توانید از طریق سیستم عامل مک به سرور مجازی خود متصل شوید :
گام اول) برنامه Remote Desktop Connection را دانلود و نصب کنید.

برای نصب نرم افزار ریموت دسکتاپ مایکروسافت، کافیست اپ استور (App Store) را باز کرده و در کادر جستجو عبارت «Microsoft remote desktop» را تایپ کنید. سپس آن را نصب کنید.
گام دوم) برنامه را باز کنید.
پس از نصب برنامه در مک، آن را باز کنید. صفحه زیر نشان داده می شود :
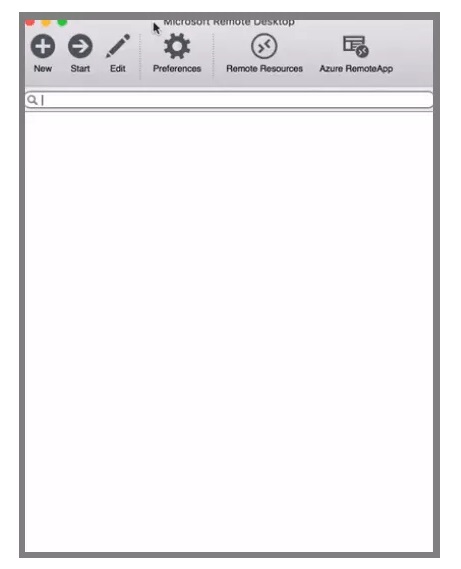
گام سوم) ساخت یک کانکشن جدید
برای ایجاد یک کانکشن جدید بر روی گزینه “new” کلیک کنید، سپس تصویر زیر به شما نمایش داده می شود :
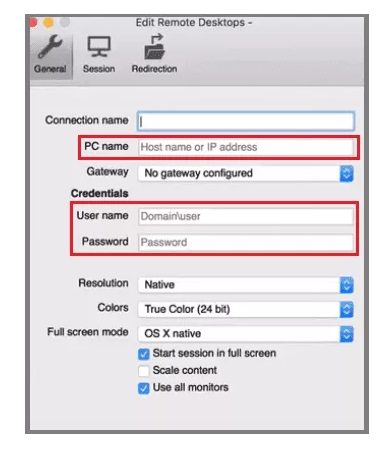
حال در قسمت PC name آدرس IP سرور مجازی خود را تایپ کنید و در قسمت username and password هم نام کاربری و رمز عبوری که سرویس دهنده سرور مجازی به شما داده را تایپ کنید. در بخش Connection Name می توانید از هر نامی به دلخواه خود استفاده کنید (در اینجا ما از “test” به عنوان نام کانکشن خود استفاده می کنیم). پس از واردکردن آدرس IP، نام اتصال، نام کاربری و رمز عبور این پنجره را ببندید. پس از بستن پنجره، چیزی شبیه به تصویر زیر خواهید دید :
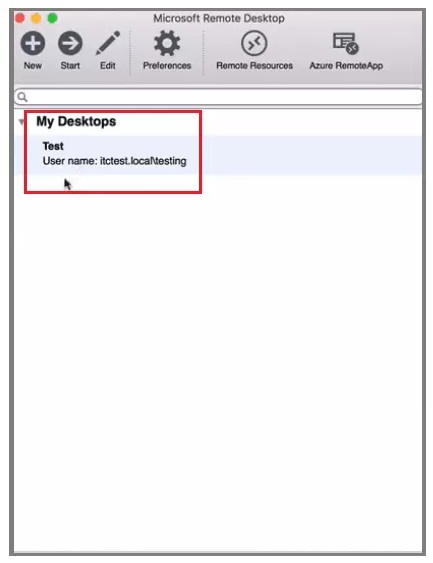
گام چهارم) متصل شدن به سرور مجازی ویندوز از طریق کانکشن ایجاد شده
در گام آخر برای وصل شدن به سرور مجازی، کافیست کانکشن ایجاد شده را انتخاب کرده و بر روی گزینه start کلیک کنید یا این که می توانید روی نام کانکشن دوبار کلیک کنید.سپاس پیام هشدار زیر را مشاهده خواهید کرد :
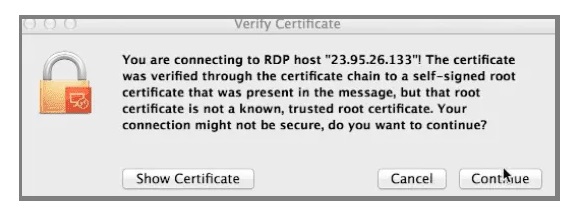
همانطور که قبلاً هم گفتیم نیازی نیست نگران پیام های این چنینی باشید، روی گزینه “continue “کلیک کنید و حالا صفحه VPS در مقابل چشمان شما ظاهر می شود.
در نهایت، شما با موفقیت به سرور مجازی ویندوز خود از سیستم عامل مک متصل شدید. خیلی ساده بود. نه؟
3) وصل شدن به سرور مجازی ویندوز از لینوکس
چندین برنامه ریموت دسکتاپ RDP برای توزیع های مختلف لینوکس وجود دارد، اما محبوب ترین آنها برنامه “rdesktop” است. برای اتصال به سرور مجازی ویندوز از لینوکس ، باید ابتدا برنامه “rdesktop” را روی سیستم لینوکسی خود نصب کنید. زمانی که “rdesktop” را در دستگاه لینوکس خود باز می کنید، تصویر زیر نمایش داده می شود :
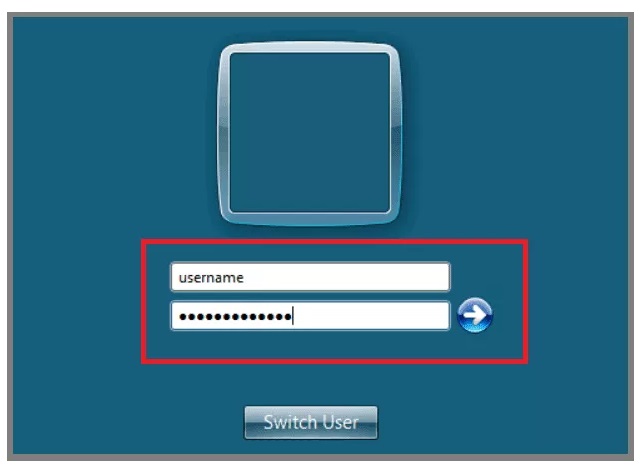
سپس همانند سایر سیستم عامل ها، برای اتصال به VPS باید نام کاربری و رمز عبور خود را تایپ کنید (فرایند وصل شدن به سرور مجازی از لینوکس بسیار شبیه ویندوز و Mac است که در بالا آموزش داده شده است).
4) اتصال به سرور مجازی ویندوز با موبایل
بسیاری از کاربران که سرور مجازی ویندوز تهیه می کنند تمایل دارند نحوه وصل شدن به سرور مجازی ویندوز با گوشی را بدانند. ما در این آموزش یک اپلیکیشن را برای این منظور به شما معرفی می کنیم و سپس میتوانید با مشاهده ویدیو تمام مراحل کار را به آسانی مشاهده و انجام دهید.
جهت اتصال به سرور مجازی ویندوز با گوشی اندروید ، ابتدا لازم است برنامه Remote Desktop که توسط شرکت مایکروسافت ارائه شده است را از Google Play Store یا مارکت بازار دانلود و نصب نمایید.
ویدیو آموزش وصل شدن به سرور مجازی با گوشی اندروید
نرمافزارهای اتصال به سرور مجازی ویندوز
برای اتصال به سرور مجازی ویندوز روشها و نرمافزارهای متنوعی وجود دارد که بسته به سیستمعامل و نیازهای شما انتخاب میشوند. در جدول زیر، محبوبترین نرمافزارهای اتصال به VPS ویندوزی به همراه ویژگیها و کاربردهای پیشنهادی آنها آورده شده است:
| نام نرمافزار | سیستمعامل پشتیبانیشده | ویژگیها | کاربرد پیشنهادی |
|---|---|---|---|
| Microsoft Remote Desktop (RDP) | Windows، macOS، Android، iOS | نرمافزار رسمی مایکروسافت، اتصال سریع و پایدار، پشتیبانی پیشفرض در ویندوز | بهترین انتخاب برای کاربران ویندوز |
| AnyDesk | Windows، macOS، Linux، Android، iOS | رابط کاربری ساده، سرعت بالا، امکان استفاده برای پشتیبانی از راه دور | مناسب برای کاربرانی که نیاز به انعطاف دارند |
| TeamViewer | Windows، macOS، Linux، Android، iOS | امکان مدیریت چندین سرور، چت و انتقال فایل، امنیت بالا | تیمهای پشتیبانی و مدیریت چند سرور |
| VNC Viewer (RealVNC) | Windows، macOS، Linux، Android، iOS | اتصال به سرورها بدون نیاز به پورت RDP، امنیت بالا، مناسب برای شبکههای خاص | کاربرانی که به VNC نیاز دارند |
| Chrome Remote Desktop | Windows، macOS، Linux، Android، iOS | افزونه مرورگر کروم، رایگان و ساده، اتصال از طریق مرورگر | اتصال سریع و بدون نیاز به نصب نرمافزار زیاد |
| MobaXterm | Windows | ابزار پیشرفته برای مدیریت سرورها، SSH، RDP، VNC، و ابزارهای شبکه در یک نرمافزار | ادمینهای حرفهای سرور |
سخن نهایی
در این مقاله 4 روش مختلف اتصال به سرور مجازی به وسیله ریموت دسکتاپ و یا نصب اپلیکیشن در سیستم عامل های مختلف مانند ویندوز، مک، لینوکس و اندروید آموزش داده شد و نحوه انجام هر کدام را بصورت گام به گام توضیح دادیم.
سرور های مجازی مشهدهاست در بهترین و معتبرترین دیتاسنترهای ایران و اروپا نظیر OVH و Hetzner بهمراه حافظه فوق پرسرعت NVMe و یا هاردهای ساتا ارائه می شوند و میزان امنیت و آپتایم آنها بالاست، با خرید سرور مجازی از مشهدهاست از پشتیبانی فنی شایسته، تضمین آپتایم 99.9%، مانیتورینگ 24ساعته، امنیت بالا و قیمت مناسب بهره مند خواهید شد.
اگر این مقاله برای شما مفید بوده لطفا آن را برای دوستان خود به اشتراک بگذارید. همچنین خوشحال خواهیم شد نظرات و پیشنهادات خود را در بخش دیدگاه ها با ما در میان بگذارید 🙂
❓ سوالات متداول برای اتصال به سرور مجازی ویندوز (FAQ)
سرور مجازی ویندوز چیست و چه کاربردی دارد؟
سرور مجازی ویندوز (Windows VPS) یک سرور مجازی با سیستمعامل ویندوز است که به شما امکان اجرای نرمافزارها، میزبانی وبسایت یا مدیریت پروژهها را بدون محدودیت منابع دستگاه شخصی میدهد.
بهترین نرمافزار برای اتصال به سرور مجازی ویندوز چیست؟
نرمافزار پیشفرض Microsoft Remote Desktop (RDP) بهترین و سادهترین روش برای اتصال به VPS ویندوزی است.
برای اتصال به سرور مجازی چه اطلاعاتی لازم است؟
برای اتصال به VPS ویندوزی به آدرس IP سرور، نام کاربری (Username) و رمز عبور (Password) نیاز دارید که هنگام خرید از شرکت هاستینگ دریافت میکنید.
چگونه سرعت اتصال به سرور مجازی ویندوز را بالا ببرم؟
استفاده از اینترنت پایدار، کاهش افکتهای تصویری RDP، و انتخاب سروری با موقعیت جغرافیایی نزدیکتر به کاربر باعث افزایش سرعت اتصال میشود.
چرا به سرور مجازی ویندوز وصل نمیشوم؟
مشکلات رایج شامل اشتباه وارد کردن IP یا رمز عبور، بسته بودن پورت 3389، مشکلات فایروال یا سرعت پایین اینترنت است. بررسی این موارد معمولاً مشکل را رفع میکند.
این پست چقدر مفید بود؟
برای رتبه بندی روی یک ستاره کلیک کنید!
میانگین رتبه 5 / 5. تعداد آرا: 1
تاکنون هیچ رایی به دست نیامده است! اولین نفری باشید که این پست را رتبه بندی می کند.