
با استفاده از File Manager امکان مدیریت فایل در سی پنل را دارید و می توانید کارهایی مثل : آپلود، ویرایش و تغییر مجوزهای دسترسی فایل ها را به راحتی انجام دهید. کنترل پنل سی پنل مدیریت فایل ها و پوشه ها را در محیطی گرافیکی و کاربرپسند جهت انجام امور رایج مدیریت هاست برای کاربران خود فراهم نموده است.
ما در این آموزش نحوه مدیریت فایل در سی پنل را به شما نشان خواهیم داد.
پیش نیازها
- هاستی که کنترل پنل آن سی پنل باشد.
- نام کاربری و رمز عبور ورود به سی پنل.
نحوه مدیریت فایل در سی پنل با File Manager
1) ابتدا وارد هاست سی پنل شوید.
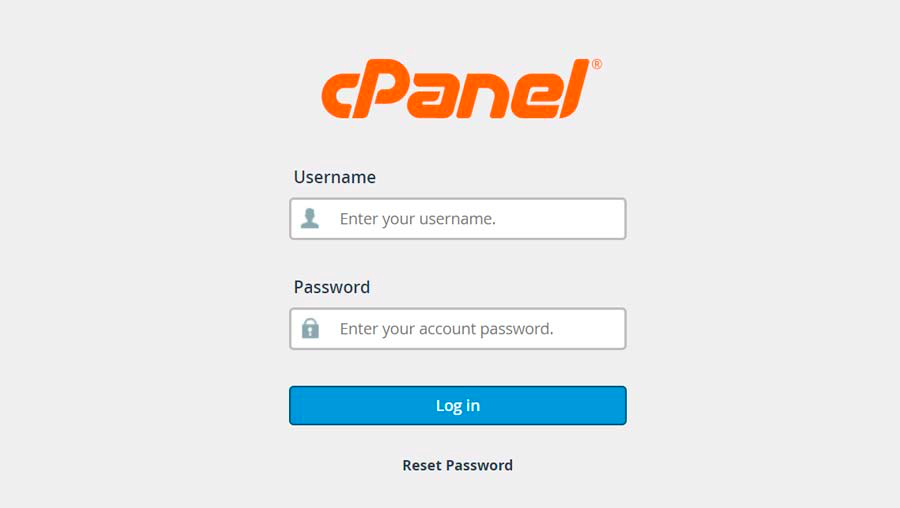
2) در بخش Files بر روی گزینه File Manager کلیک کنید.
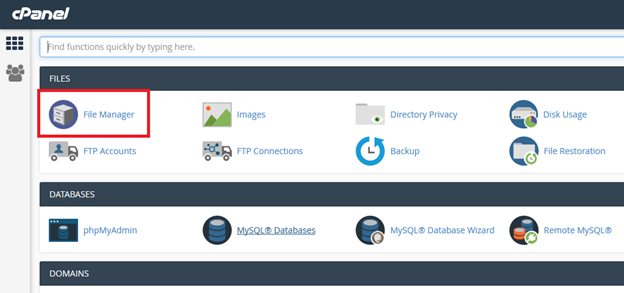
3) یک تب جدید باز می شود و وقتی وارد File Manager شوید، صفحه ای مطابق تصویر زیر خواهید دید.
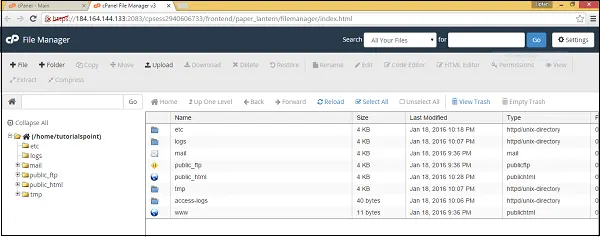
حال شما می توانید در بخش مدیریت فایل در سی پنل، عملیات مختلفی را انجام دهید که در ادامه ما هر کدام از آنها را توضیح خواهیم داد.
جستجوی فایل
برای جستجوی فایل ها، از کادری که در بالای فایل منیجر سمت راست قرار داده شده، استفاده کنید. این امکان فراهم شده تا شما بتوانید جستجوی خود را در 3 بخش مختلف انجام دهید : همه فایلها، فقط پوشه public_html و یا دایرکتوری فعلی که در آن قرار گرفته اید. سپس نام فایل را در کادر بعدی تایپ کنید و در نهایت روی دکمه GO کلیک کنید.
تنظیمات File Manager
برای دسترسی به تنظیمات مدیریت فایل در سی پنل، بر روی دکمه Settings که در گوشه سمت راست بالا و با آیکون چرخ دنده مشخص است کلیک کنید. سپس کادر تنظیمات فایل منیجر برای شما باز خواهد شد.
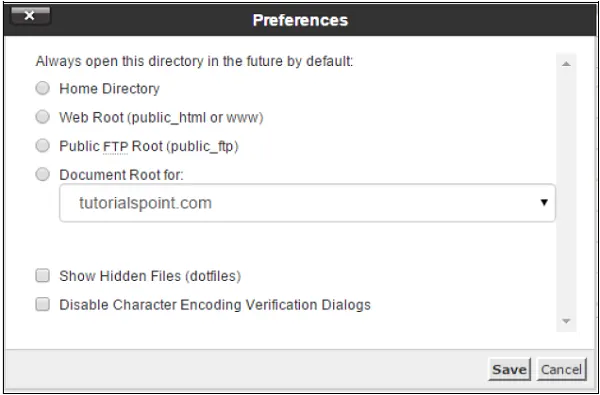
- ابتدا شما می توانید تعیین کنید زمانی که وارد فایل منیجر می شوید، کدام صفحه به طور پیش فرض به شما نمایش داده شود که از میان گزینه های زیر می توانید یکی را انتخاب کنید : دایرکتوری Home، دایرکتوری روت (مثلا پوشه public_html)، دایرکتوری FTP و یا انتخاب مسیر یک دایرکتوری خاص.
- بخش دیگری که امکان تنظیم آن را در این بخش دارید، امکان نمایش فایل های مخفی با فعال کردن تیک گزینه Show Hidden Files (dotfiles) است. در سیستم عامل لینوکس، فایل های مخفی یک نقطه (.) در جلوی خود دارند. فایل منیجر سی پنل به طور پیشفرض آنها را نمایش نمیدهد، اما میتوانید با فعال کردن این گزینه فایلهای مخفی را نمایش دهید.
- در بخش آخر، زمانی که یک فایل متنی باز می کنیم، که ممکن است فایل HTML ،PHP یا متن ساده باشد، سی پنل برای اطمینان از اطلاعات رمزنگاری شده پرونده و صحت امنیتی آن، یک صفحه گفتگو (dialog) باز میکند و از شما تاییدیه میگیرد. برای اینکه دیگر با این صفحه رو برو نشوید تیک Disable Character Encoding Verification Dialogs را بزنید.
آموزش کار با File Manager در سی پنل
نحوه ایجاد فایل
برای ایجاد یک فایل جدید، در دایرکتوری موردنظر جایی که می خواهید فایل ایجاد شود، بر روی گزینه New File و یا گزینه File+ از نوار بالا سمت چپ کلیک کنید. یک کادر باز می شود و نام فایل را از شما سوال می کند. نام و مسیر ایجاد فایل را مشخص کنید و در نهایت بر روی دکمه Create New File کلیک کنید تا یک فایل جدید برای شما ایجاد شود.
نحوه ایجاد پوشه
برای ایجاد یک پوشه جدید، در دایرکتوری موردنظر جایی که می خواهید پوشه ایجاد شود، بر روی گزینه New Folder و یا گزینه Folder+ از نوار بالا سمت چپ کلیک کنید. یک کادر باز می شود و نام پوشه را از شما سوال می کند. نام و مسیر ایجاد پوشه را مشخص کنید و در نهایت بر روی دکمه Create New Folder کلیک کنید تا یک پوشه جدید برای شما ایجاد شود.
نحوه کپی کردن فایل یا پوشه ها (Copy)
یکی از کارهایی که می توانید برای مدیریت فایل در سی پنل انجام دهید کپی کردن است. شما می توانید یک فایل یا پوشه (یا گروهی از فایل ها و پوشه ها) را در File Manager کپی کنید. برای کپی کردن یک فایل یا پوشه، تمام موارد را به صورت انتخاب شده درآورید و سپس از نوار بالا بر روی گزینه Copy کلیک کنید. مسیری که میخواهید فایل ها یا پوشه ها را در آن کپی کنید از شما خواسته میشود، در نهایت بر روی Copy File(s) کلیک کنید.
برای کپی کردن چند فایل یا پوشه با هم، با نگه داشتن کلید ctrl روی فایل یا پوشه های مورد نظر خود کلیک کنید تا انتخاب شوند و سپس روی گزینه Copy کلیک کنید. سپس مسیر پوشه مورد نظر را تعیین کرده و در نهایت روی دکمه Copy File(s) کلیک کنید.
نحوه انتقال فایل یا پوشه ها (Move)
شما می توانید یک فایل یا پوشه (یا گروهی از فایل ها و پوشه ها) را در File Manager به مسیر دیگری انتقال دهید. برای انتقال یک فایل یا پوشه، تمام موارد را به صورت انتخاب شده درآورید و سپس از نوار بالا بر روی گزینه Move کلیک کنید. مسیری که میخواهید فایل ها یا پوشه ها را به آن انتقال دهید از شما خواسته میشود، در نهایت بر روی Move File(s) کلیک کنید.
برای انتقال چند فایل یا پوشه با هم، با نگه داشتن کلید ctrl روی فایل یا پوشه های مورد نظر خود کلیک کنید تا انتخاب شوند و سپس روی گزینه Move کلیک کنید. سپس مسیر پوشه مورد نظر را تعیین کرده و در نهایت روی دکمه Move File(s) کلیک کنید.
نحوه آپلود فایل (Upload)
از قابلیت های دیگر مدیریت فایل در سی پنل می توان به امکان آپلود فایل اشاره کرد. برای آپلود یک فایل در سی پنل، به دایرکتوری که میخواهید در آن آپلود انجام شود بروید و سپس از نوار بالا بر روی گزینه Upload کلیک کنید (مطابق تصویر زیر). در پنجره بازشده این امکان وجود دارد تا فایل را بکشید و رها کنید و یا فایل موردنظر را با کلیک بر روی دکمه Select File انتخاب کنید.
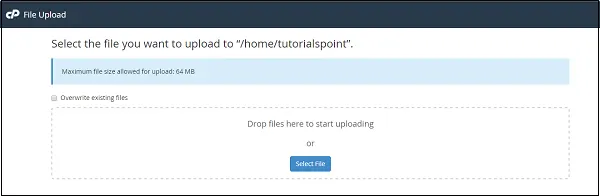
نحوه دانلود فایل (Download)
برای دانلود یک فایل، میتوانید با یک کلیک بر روی نام آن، یک یا چند فایل را انتخاب کنید و سپس برای دانلود آنها بر روی گزینه Download کلیک کنید.
نحوه حذف فایل یا پوشه ها (Detele)
برای حذف یک یا چند فایل (یا گروهی از فایل ها و پوشه ها)، با یک کلیک فایل ها را انتخاب کرده و سپس از نوار بالا روی دکمه Delete کلیک کنید. برای ارسال فایلها به سطل زباله پیامی دریافت میکنید، اگر میخواهید فایلها را بهطور دائم حذف کنید، تیک گزینه Skip the trash and permanently delete the files را فعال کنید. اما اگر این گزینه تیک نداشته باشد، فایلها به پوشه سطل زباله منتقل میشوند، جایی که میتوانید بعداً آنها را بازیابی کنید.
نحوه تغییر نام فایل یا پوشه ها (Rename)
برای تغییر نام یک فایل یا پوشه، با یک کلیک فایل مورد نظر خود را انتخاب کرده و سپس از نوار بالا روی دکمه Rename کلیک کنید. از شما خواسته می شود نام فایل یا پوشه جدید را وارد کنید. در نهایت بر روی دکمه Rename File کلیک کنید تا تغییر نام انجام شود.
در این مقاله نحوه مدیریت فایل در سی پنل آموزش داده شد. بخش File Manager برای کاربران امکان مدیریت سریع فایل های را فراهم می کند. استفاده از این بخش بسیار آسان است و البته استفاده از این مدیریت فایل در سی پنل، دردسرهای استفاده از FTP را هم از بین خواهد برد!
مشهدهاست امکان استفاده از کنترل پنل cPanel را در سرویس های متنوع میزبانی خود مانند: هاست لینوکس پرسرعت، سرور مجازی و سرور اختصاصی ایران و خارج کشور فراهم نموده است. برای راه اندازی سرور سی پنل موردنظر خود با تیم فروش ما تماس بگیرید.
این پست چقدر مفید بود؟
برای رتبه بندی روی یک ستاره کلیک کنید!
میانگین رتبه 1 / 5. تعداد آرا: 1
تاکنون هیچ رایی به دست نیامده است! اولین نفری باشید که این پست را رتبه بندی می کند.

