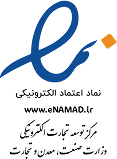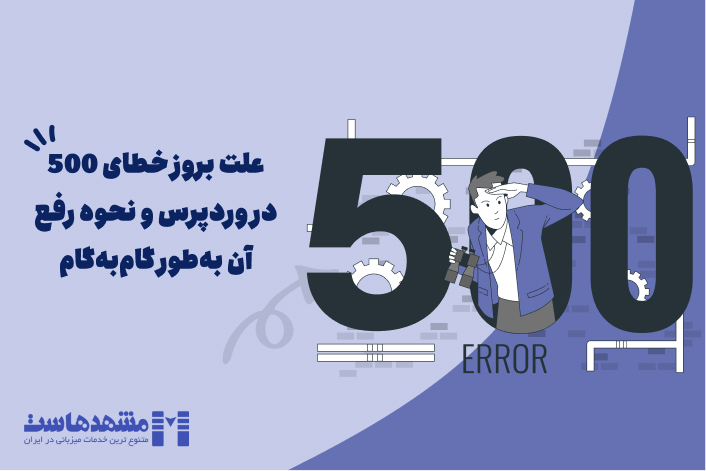
خطای 500 یا خطای داخلی سرور یکی از رایجترین مشکلاتی است که ممکن است در وبسایتهای وردپرسی با آن مواجه شوید. این خطا معمولاً به دلیل مشکلات سروری یا خطاهای کدنویسی رخ میدهد و میتواند تجربه کاربری و همچنین سئوی وبسایت شما را تحت تاثیر قرار دهد.
در این مقاله به بررسی “خطای 500 چیست”، “آموزش رفع خطای 500” و تاثیر آن بر کاربران و موتورهای جستجو میپردازیم.
خطای ۵۰۰ چیست؟
خطای 500 یک کد وضعیت HTTP است که نشان میدهد مشکلی در سرور وجود دارد و نمیتواند درخواست کاربر را به درستی پردازش کند. این خطا معمولاً عمومی است و اطلاعات دقیقی درباره علت مشکل ارائه نمیدهد، اما میتواند دلایل مختلفی داشته باشد که در ادامه به آنها میپردازیم.
نحوه نمایش خطای HTTP 500
خطای HTTP ۵۰۰یکی از خطاهای رایج است که هنگام بازدید از یک وبسایت در مرورگر ممکن است مشاهده شود. به دلیل رایج بودن این خطا، سایتها معمولاً آن را به شکلهای مختلفی نمایش میدهند. در اینجا برخی از نحوههای نمایش این خطا آورده شده است:
- Internal server error
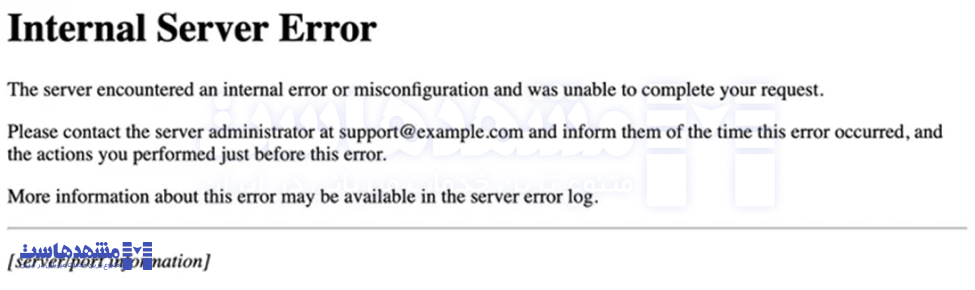
- The page isn’t working
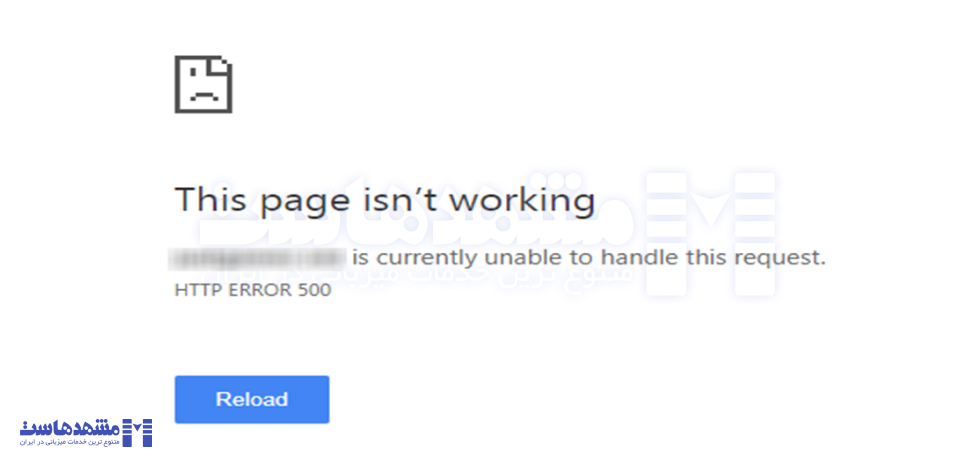
- 500 Internal Server Error
- 500 Server Error
- 500. That’s an error.
- HTTP 500.0 – Internal Server Error
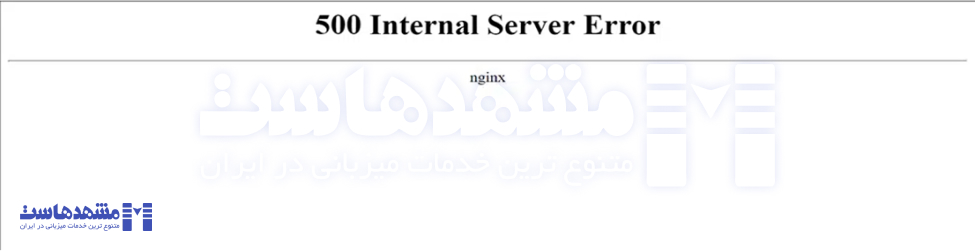
- Error 500
- Error code: 500
- The server returned a 500 Internal Server Error
- Temporary Error (500)
دلایل خطای 500
- مشکلات فایل .htaccess: تنظیمات نادرست یا خراب شدن فایل .htaccess میتواند به این خطا منجر شود.
- مشکلات افزونه یا قالب: افزونهها یا قالبهای ناسازگار یا بهروزنشده ممکن است باعث بروز خطای داخلی سرور شوند.
- محدودیت حافظه PHP: اگر اسکریپتها حافظه بیشتری نسبت به مقدار تخصیصیافته نیاز داشته باشند، ممکن است خطای 500 رخ دهد.
- مشکلات پایگاه داده: خرابی جداول پایگاه داده یا ارتباط ناموفق بین وردپرس و پایگاه داده نیز میتواند این خطا را ایجاد کند.
- خطاهای سرور: تنظیمات نادرست سرور یا مشکلات موقتی هاست میتواند عامل خطای داخلی سرور باشد.
تاثیر خطای ۵۰۰ بر بازدیدکنندگان
خطای 500 تاثیر منفی قابل توجهی بر تجربه کاربری دارد. وقتی کاربران با این خطا مواجه میشوند:
- احساس نارضایتی میکنند.
- ممکن است اعتمادشان به وبسایت شما کاهش یابد.
- احتمال دارد که دیگر به وبسایت شما بازنگردند.
چگونه خطای 500 بر سئو تاثیر میگذارد؟
خطای 500 میتواند تاثیر منفی بر رتبهبندی موتورهای جستجو داشته باشد:
- کاهش نرخ خزش: اگر رباتهای موتورهای جستجو هنگام بازدید صفحات شما با این خطا مواجه شوند، ممکن است نرخ خزش کاهش یابد.
- افزایش نرخ خروج: بازدید کنندگانی که با خطا روبرو میشوند، ممکن است سریعتر سایت را ترک کنند که این موضوع نرخ خروج را افزایش میدهد.
- افت رتبه: اگر این خطا برای مدت طولانی ادامه پیدا کند، موتورهای جستجو ممکن است صفحات شما را به عنوان منابع غیرقابلاعتماد تلقی کنند.
| پیشنهاد مطالعه: خطای ۴۰۳ (403 Forbidden) چیست و چگونه آن را برطرف کنیم؟ |
راهکارهای رفع خطای ۵۰۰ در وردپرس
برای رفع خطای داخلی سرور در وردپرس، میتوانید از راهکارهای زیر استفاده کنید:
بررسی و بازسازی فایل .htaccess
فایل .htaccess خود را بازبینی کنید یا با تغییر نام آن و بازسازی مجدد، مشکل را حل کنید.
برای بازسازی فایل .htaccess ابتدا وارد پوشه public_html در هاست شوید. فایل .htaccess را دانلود کرده و سپس حذف کنید.
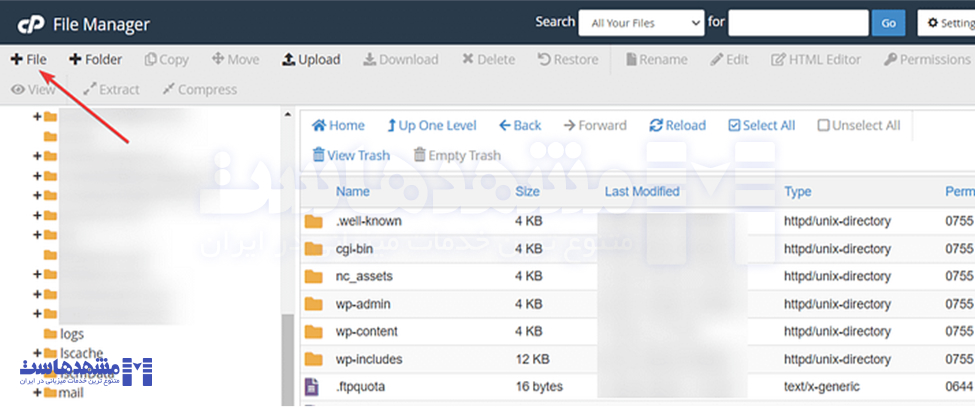
یک فایل جدید با نام .htaccess ایجاد کنید و آن را ویرایش کنید. کد زیر را در فایل قرار دهید:
# BEGIN WordPress
RewriteEngine On
RewriteRule .* - [E=HTTP_AUTHORIZATION:%{HTTP:Authorization}]
RewriteBase /
RewriteRule ^index\.php$ - [L]
RewriteCond %{REQUEST_FILENAME} !-f
RewriteCond %{REQUEST_FILENAME} !-d
RewriteRule . /index.php [L]
# END WordPressفایل را ذخیره کنید. اکنون فایل .htaccess شما بازسازی شده است.
افزایش محدودیت حافظه PHP
با ویرایش فایل wp-config.php مقدار حافظه PHP را افزایش دهید:
define('WP_MEMORY_LIMIT', '256M');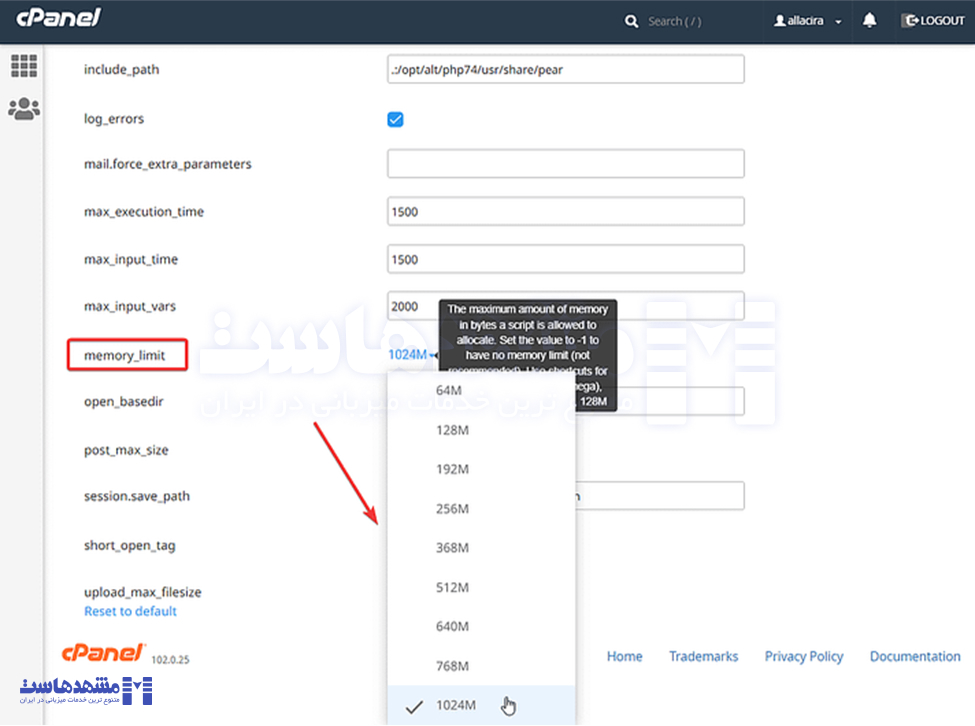
بررسی Log
وارد هاست سی پنل مشتری شده و گزینه Errors را انتخاب کنید.
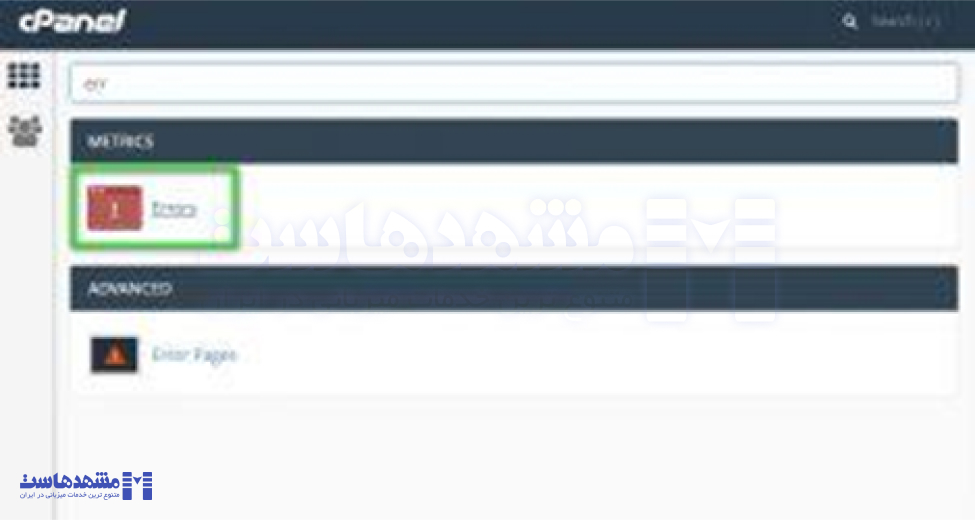
در صفحهای که باز میشود، میتوانید لیست خطاهای رخ داده در سایت را مشاهده کنید.
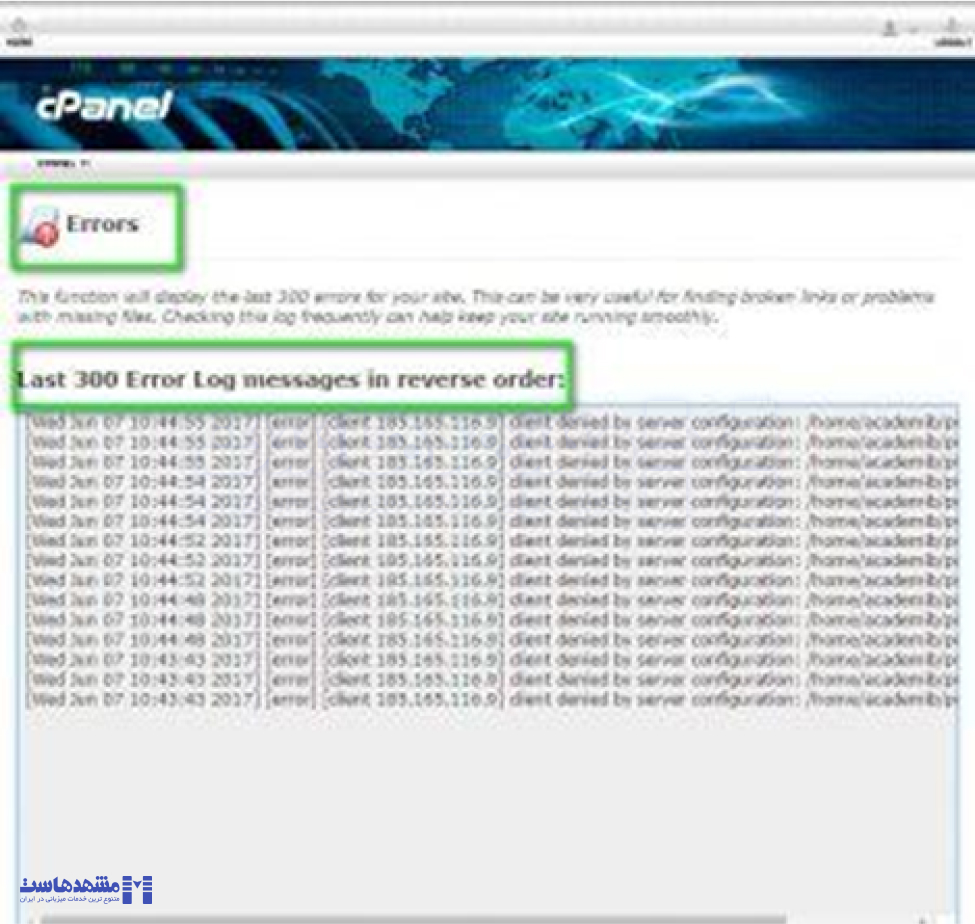
نکات مهم:
- هنگام بررسی خطاها، حتماً به تاریخ و زمان وقوع آنها دقت کنید.
- با هر بار رفرش کردن سایت، ممکن است خطاهای جدیدی به لیست اضافه شوند؛ بنابراین، برای بررسی دقیق، صفحه را بهروزرسانی کنید.
فعالسازی نمایش خطا در سیستمهای مدیریت محتوا
- فعالسازی نمایش خطا در وردپرس:
برای فعالسازی مشاهده خطاها در وردپرس، باید در فایل wp-config.php کد زیر را اضافه یا ویرایش کنید:
define('WP_DEBUG', true);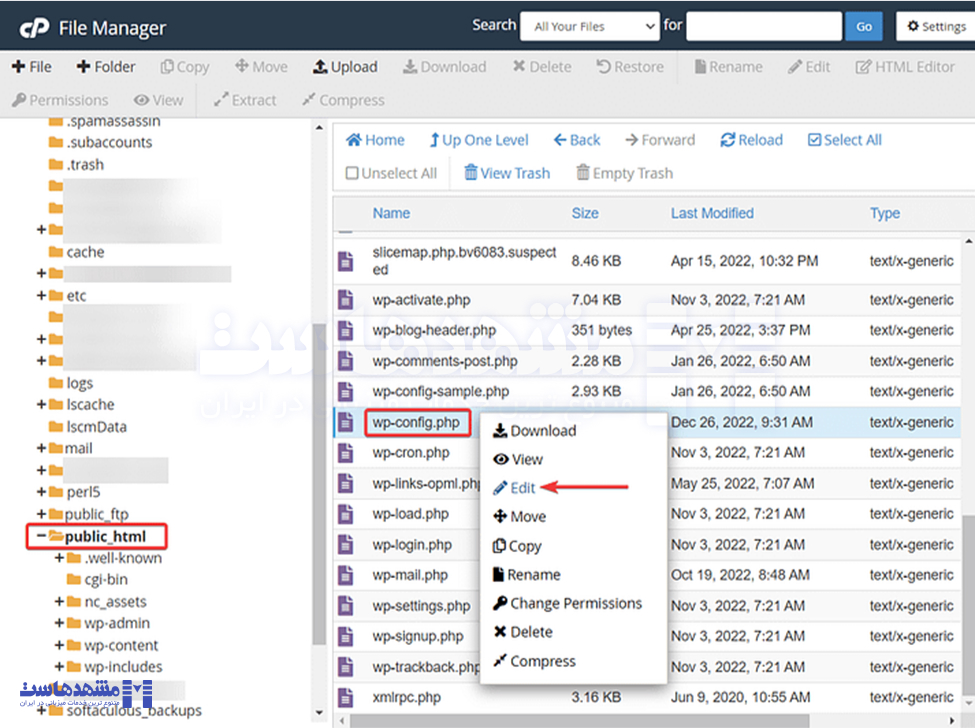
- فعالسازی نمایش خطا در جوملا:
در جوملا، برای مشاهده خطاها باید مقدار error_reporting را در فایل configuration.php به صورت زیر تغییر دهید:
public $error_reporting = '1';- فعالسازی نمایش خطا در PrestaShop:
برای مشاهده خطاها در سایتهای ساخته شده با PrestaShop، باید فایل defines.inc.php را در مسیر زیر ویرایش کنید:
/home/username/public_html/configسپس مقدار
define('PS_MODE_DEV', false);را به
define('PS_MODE_DEV', true);تغییر دهید.
این تغییرات به شما کمک میکنند تا خطاها و مشکلات سایت خود را مشاهده کرده و رفع کنید.
تغییر ورژن php
نسخه php را تغییر داده و رفع خطا را بررسی کنید.
| پیشنهاد مطالعه: تغییر نسخه php و تنظیم ماژول ها در سی پنل |
بررسی صحیح بودن سطوح دسترسی و مالکیت فایلها در هاست
برای اطمینان از امنیت و عملکرد صحیح سایت، باید سطوح دسترسی و مالکیت فایلها به درستی تنظیم شوند.
- سطوح دسترسی استاندارد:
- فایلها: سطح دسترسی فایلها باید 644 باشد.
- پوشهها: سطح دسترسی پوشهها باید 755 باشد.
- فایلهای حساس (مانند فایل کانفیگ): برای افزایش امنیت، ممکن است دسترسی این فایلها روی 400 تنظیم شود.
- میتوانید این تنظیمات را از طریق File Manager در کنترلپنل هاست اعمال کنید.
مالکیت صحیح فایلها:
مالکیت فایلها باید با نام کاربری هاست مطابقت داشته باشد. معمولاً مالکیت فایلها به شکل زیر است:
username:username
- در اینجا username همان نام کاربری هاست شما است. این تنظیمات معمولاً به صورت پیشفرض در هاستهای معتبر انجام میشود، اما در صورت نیاز میتوانید از طریق کنترلپنل آن را بررسی کنید.
بررسی صحت اطلاعات دیتابیس
مطمئن شوید اطلاعات زیر در فایل کانفیگ سایت و هاست یکسان باشند:
- نام دیتابیس
- نام کاربر دیتابیس
- رمز عبور دیتابیس
مثال در وردپرس:
اطلاعات در فایل wp-config.php به شکل زیر است:
define('DB_NAME', 'database_name');
define('DB_USER', 'database_user');
define('DB_PASSWORD', 'database_password');این اطلاعات را با مشخصات دیتابیس ایجاد شده در هاست مقایسه کنید و در صورت مغایرت اصلاحات در فایل وبکانفیگ را انجام دهید.
تداخل افزونهها
یکی از دلایل رایج خطای ۵۰۰ در وردپرس، تداخل افزونههاست. برای بررسی این مشکل، میتوانید همه افزونهها را غیرفعال کنید و سپس یکییکی آنها را فعال کنید تا افزونهای که باعث بروز خطا شده است را شناسایی کنید. این روش ساده و موثر به شما کمک میکند منبع مشکل را پیدا کرده و آن را رفع کنید.
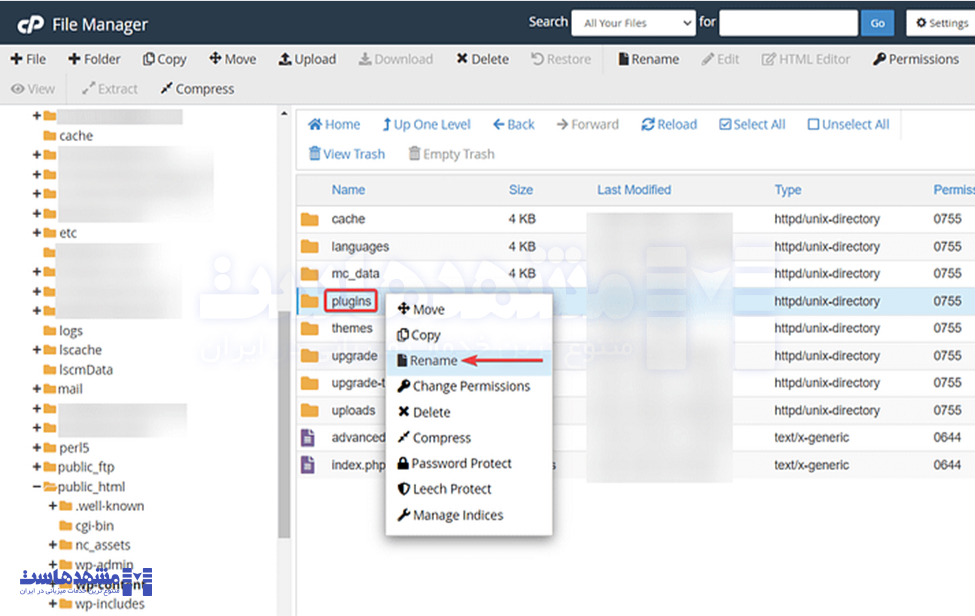
بررسی php.ini
در صورتیکه خطای 500 روی سایت دریافت می کنید یکی از راه حل های رفع خطا می تواند بررسی فایل php-ini باشد.وارد filamanager هاست شده و هم در home و هم در public_html کلمه php ini را از طریق گزینه search در بالای صفحه جستجو کرده و پس از یافتن , آن را تغییر نام دهید.
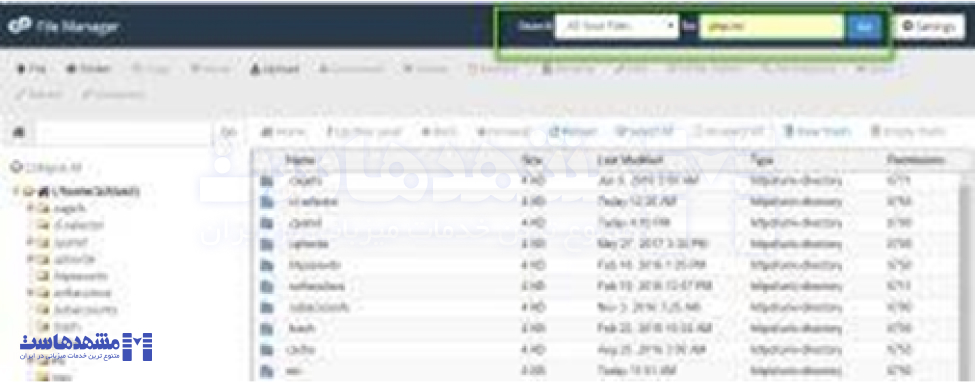
بررسی قالب
ممکن است ارور 500 بدلیل مشکلی در قالب سایت وجود داشته باشد ، جهت بررسی theme در حال استفاده سایت را تغییر نام داده و مجدد بررسی نمائید. در صورت رفع مشکل به مشتری اعلام کنید مشکلی در قالب سایت وجود دارد و تغییرات را بحالت قبل بازگردانید.
آپلود مجدد هسته وردپرس
یکی دیگر از راهکارهای رفع خطای 500 در وردپرس، آپلود مجدد هسته وردپرس است. توجه داشته باشید که قبل از انجام این کار، حتماً از سایت خود بکاپ تهیه کنید. اگر با غیرفعالسازی افزونهها مشکل برطرف نشد، میتوانید پوشههای wp-admin و wp-includes را با نسخههای جدید آن جایگزین کنید. این فرآیند اطلاعات شما را حذف نمیکند و اگر مشکل از هسته وردپرس باشد، به احتمال زیاد برطرف خواهد شد.
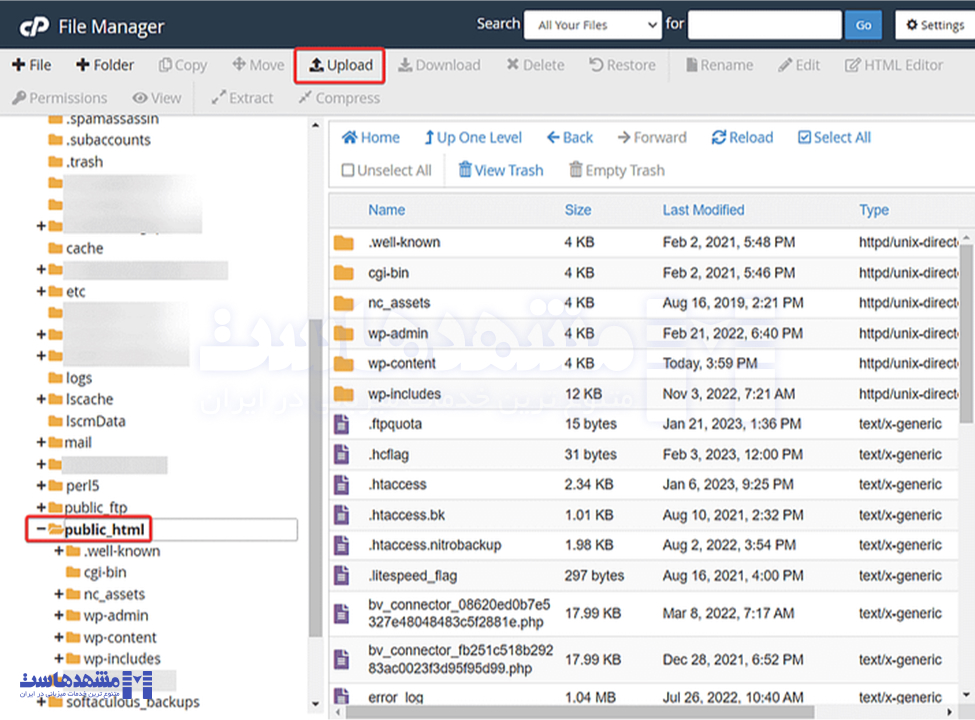
بررسی مصرف منابع اکانت
برای بررسی میزان مصرف منابع یک اکانت در هاست، ابتدا وارد کنترل پنل هاست شده و روی گزینه CPU and Concurrent Connection Usage کلیک کنید. در صفحه باز شده، گزینه [Details] را انتخاب کنید تا نمودارهای مصرف منابع طی 24 ساعت گذشته نمایش داده شوند.
نکته: به نمودارهای نمایش داده شده دقت کنید. اگر هر یک از چارتها نزدیک به خط قرمز (محدودیت مصرف) باشد، نشاندهنده مصرف بالای آن منبع است. هر نمودار وضعیت یک منبع خاص را نشان میدهد؛ برای مثال، نمودار اول از بالا مربوط به Physical Memory Usage و نمودارهای بعدی مربوط به CPU Usage و سایر منابع میباشند.
| پیشنهاد مطالعه: کاهش مصرف CPU در وردپرس با 7 تکنیک کاربردی |
بررسی فضای مصرفی دیسک
بررسی کنید حجم هاست پر نشده باشد.
برای بررسی فضای مصرفی دیسک هاست، وارد کنترل پنل هاست خود شوید و به بخش Disk Usage یا File Manager بروید. در این بخش میتوانید میزان فضای مصرفی و فایلهای ذخیرهشده را مشاهده کنید. اگر فضای هاست پر شده باشد، ممکن است باعث اختلال در عملکرد سایت شود. در چنین مواردی، حذف فایلهای غیرضروری یا افزایش فضای هاست میتواند مشکل را برطرف کند.
| پیشنهاد مطالعه: آنالیز و بررسی میزان منابع مصرفی در هاست سی پنل |
نتیجهگیری
خطای 500 در وردپرس میتواند به دلایل مختلفی رخ دهد و تاثیرات منفی بر تجربه کاربری و سئوی سایت داشته باشد. شناسایی سریع علت مشکل و اجرای راهکارهای مناسب، کلید حفظ رضایت کاربران و بهبود عملکرد وبسایت شما است. اگر با خطا 500 مواجه شدید، از این مقاله به عنوان یک راهنما برای رفع مشکل استفاده کنید و مراحل بررسی و اصلاح مشکل را گام به گام دنبال کنید تا عملکرد سایت خود را به حالت عادی بازگردانید.
اگر سوالی درباره خطای “HTTP 500 Internal Server Error” دارید، در بخش نظرات با ما در میان بگذارید.
منبع: [themeisle.com]
سوالات متداول درباره خطای 500
خطای 500 چیست و چرا نمایش داده میشود؟
خطای ۵۰۰(Internal Server Error) یک خطای عمومی سمت سرور است که نشان میدهد مشکلی داخلی در سرور رخ داده و درخواست شما پردازش نشده است. دلایل رایج شامل مشکلات کدنویسی، تنظیمات نادرست در فایلهای سرور، منابع ناکافی یا خطاهای پایگاه داده است.
آیا خطای 500 روی سئو سایت تأثیر دارد؟
بله، اگر این خطا بهصورت مداوم رخ دهد و باعث شود که صفحات سایت برای کاربران و موتورهای جستجو در دسترس نباشند، ممکن است تأثیر منفی بر رتبه سایت شما در گوگل داشته باشد.
اگر خطای 500 فقط در برخی صفحات سایت نمایش داده شود، چه معنی دارد؟
این ممکن است به دلیل مشکل در یک اسکریپت خاص، یک پلاگین خاص، یا دادههای خراب در پایگاه داده باشد.
این پست چقدر مفید بود؟
برای رتبه بندی روی یک ستاره کلیک کنید!
میانگین رتبه 5 / 5. تعداد آرا: 2
تاکنون هیچ رایی به دست نیامده است! اولین نفری باشید که این پست را رتبه بندی می کند.