
نصب ویندوز در سرورهای اختصاصی یکی از مسائل مهم برای مدیران سیستم و متخصصان فناوری اطلاعات است. در بسیاری از موارد، نصب و مدیریت ویندوز به دستگاه KVM (کیبورد، ویدئو، موس) برای اتصال و کنترل مستقیم سرور نیاز دارد. اما با پیشرفت تکنولوژی، روشهایی وجود دارد که میتوان بدون نیاز به دستگاه KVM این فرآیند را انجام داد.
یکی از این روشها، نصب ویندوز در سرورهای اختصاصی Hetzner است. هتزنر، شرکتی معتبر در زمینه هاستینگ و میزبانی وب، امکان نصب ویندوز را از طریق پنل مدیریتی خود فراهم کرده است. این سرویس به شما این اجازه را میدهد تا مراحل نصب ویندوز را بهصورت از راه دور و بدون نیاز به تجهیزات اضافی انجام دهید، که این امر موجب صرفهجویی در زمان و هزینه میشود.
مجموعه مشهد هاست بهصورت حرفهای در ارائه این سرورهای اختصاصی و نصب ویندوز بر روی آنها فعالیت دارد و میتواند فرآیند نصب را برای کاربران ساده و سریعتر کند.
پیشنیازهای نصب ویندوز بر روی سرور اختصاصی هتزنر
برای نصب ویندوز بر روی سرور اختصاصی هتزنر، ابتدا باید سرور شما در حال اجرای سیستم ریکاوری (Rescue System) باشد. همچنین، ضروری است که سرور دارای فضای خالی حداقل 8 گیگابایت باشد تا بتوانید فرآیند نصب و راهاندازی ویندوز را بهراحتی انجام دهید.
مراحل نصب ویندوز در سرور اختصاصی هتزنر Hetzner
مراحل نصب ویندوز در سرور اختصاصی هتزنر به شما این امکان را میدهد که سیستمعامل را بهصورت ساده و از راه دور بر روی سرور خود راهاندازی کنید. در ادامه، مراحل گام به گام نصب ویندوز بر روی سرور اختصاصی هتزنر را بررسی میکنیم.
مرحله اول | آمادهسازی سرور
ابتدا باید سرور خود را در حالت Rescue System (Linux x64) قرار دهید. سپس، آخرین نسخه Qemu-KVM را نصب کرده و اقدام به بارگذاری فایل ISO ویندوز کنید. رایجترین روشهای بارگذاری و نصب فایل ISO برای ذخیرهسازی اطلاعات عبارتاند از:
- آپلود از طریق FTP
- استفاده از حافظه ذخیرهسازی SMB/NFS
- دانلود مستقیم ISO از منابع معتبر مانند Microsoft یا Hetzner
شما میتوانید مطابق فرمانی که به آن اشاره خواهد شد، به دانلود تصویر از طریق wget یا curl بپردازید:
| <wget <image |
پس از اتصال فایل ISO، مراحل بعدی برای آمادهسازی سرور همچنان ادامه دارد. در این مرحله، نیاز به ایجاد یک جدول پارتیشن دارید. (توجه داشته باشید که تمامی اطلاعات درایوها در مرحله بعدی پاک خواهند شد).
اگر سرور شما دارای درایو NVME باشد، نام درایو ممکن است بهجای /dev/sda، بهصورت /dev/nvme0n1 نمایش داده شود. برای مشاهده نام درایوها و جزئیات آنها، میتوانید از فرمان lsblk استفاده کنید. سپس، دستور parted را برای درایو مورد نظر اجرا کنید تا جدول پارتیشن ایجاد شود.
| parted /dev/sda |
اگر درایو انتخابی کمتر از 2 ترابایت باشد، دستور [mklabel msdos] را وارد کنید و اگر درایو بزرگتر از 2 ترابایت بود، از دستور [mklabel gpt] استفاده کنید.
نتیجه نهایی باید به شکل زیر باشد:
| root@rescue ~ # parted /dev/sdaGNU Parted 3.2Using /dev/sdaWelcome to GNU Parted! Type ‘help’ to view a list of commands.(parted) [mklabel msdos]Warning: The existing disk label on /dev/sda will be destroyed and all data on this disk will belost. Do you want to continue?Yes/No? [yes](parted) [quit]Information: You may need to update /etc/fstab. |
مرحله دوم | ایجاد تونل SSH
در این مرحله، برای استفاده از VNC و افزایش امنیت اتصال، نیاز به ایجاد یک تونل SSH دارید. بدون این تونل، دسترسی به فرآیند نصب از هر نقطهای از اینترنت ممکن خواهد بود و امنیت سرور به خطر میافتد.
برای ایجاد تونل SSH در سیستمعاملهای لینوکس و ویندوز با نصب OpenSSH، کافیست فرمان زیر را اجرا کنید تا به سرور متصل شوید و تونل مورد نظر برقرار شود:
| ssh -L 8888:127.0.0.1:5901 root@your_host |
با این فرمان، پورت 8888 بر روی سیستم محلی شما به پورت 5901 سرور متصل میشود و از طریق آن میتوانید به رابط VNC دسترسی پیدا کنید.
مرحله سوم | نصب ویندوز
حالا میتوانید نصب واقعی ویندوز را آغاز کنید. ابتدا بررسی کنید که آیا سرور شما برای بوت از UEFI یا BIOS استفاده میکند:
| [ -d “/sys/firmware/efi” ] && echo “UEFI” || echo “BIOS” |
سپس یکی از دستورات زیر را بر اساس نیاز خود روی سرور اجرا کنید:
با BIOS:
| qemu-system-x86_64 -enable-kvm -smp 4 -m 4096 -boot d -cdrom SW_DVD9_Win_Server_STD_CORE_2022_2108.15_64Bit_English_DC_STD_MLF_X23-31801.ISO -drive file=/dev/sda,format=raw,media=disk -vnc 127.0.0.1:1 |
با UEFI:
| qemu-system-x86_64 -bios /usr/share/ovmf/OVMF.fd -enable-kvm -smp 48 -m 16g -boot d -cdrom SW_DVD9_Win_Server_STD_CORE_2022_2108.15_64Bit_English_DC_STD_MLF_X23-31801.ISO -drive file=/dev/sda,format=raw,media=disk -vnc 127.0.0.1:1 |
توضیحات گزینهها:
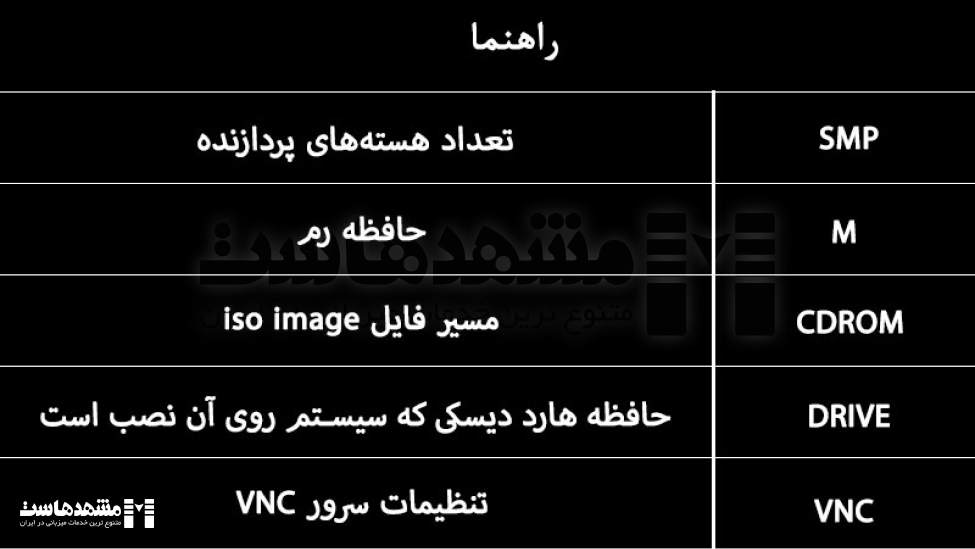
پس از اجرای این دستورات، میتوانید نصب ویندوز را از طریق VNC آغاز کنید. برای اتصال به نمایشگر VNC، میتوانید از هر نرمافزار VNC دلخواه خود استفاده کرده و به آدرس زیر متصل شوید:
127.0.0.1:8888
به این ترتیب، فرآیند نصب ویندوز را بهطور کامل از راه دور مدیریت خواهید کرد.
مرحله 4 | تنظیمات خودکار IP
برای پیکربندی خودکار تنظیمات IP در زمان بوت شدن سرور از نصب ویندوز، باید یک تسک برنامهریزیشده ایجاد کنید که اسکریپت PowerShell زیر را اجرا کند:
| foreach($Adapter in Get-NetAdapter) { New-NetIPAddress –IPAddress [IPAdresse] -DefaultGateway [Gateway] -PrefixLength [CIDR] -InterfaceIndex $Adapter.InterfaceIndex } |
مقادیر داخل براکتها را با جزئیات شبکه خود جایگزین کنید و اسکریپت را در مسیر C:\script.ps1 ذخیره کنید.
مراحل تنظیم تسک برنامهریزیشده:
- Task Scheduler را باز کنید و یک تسک جدید ایجاد کنید.
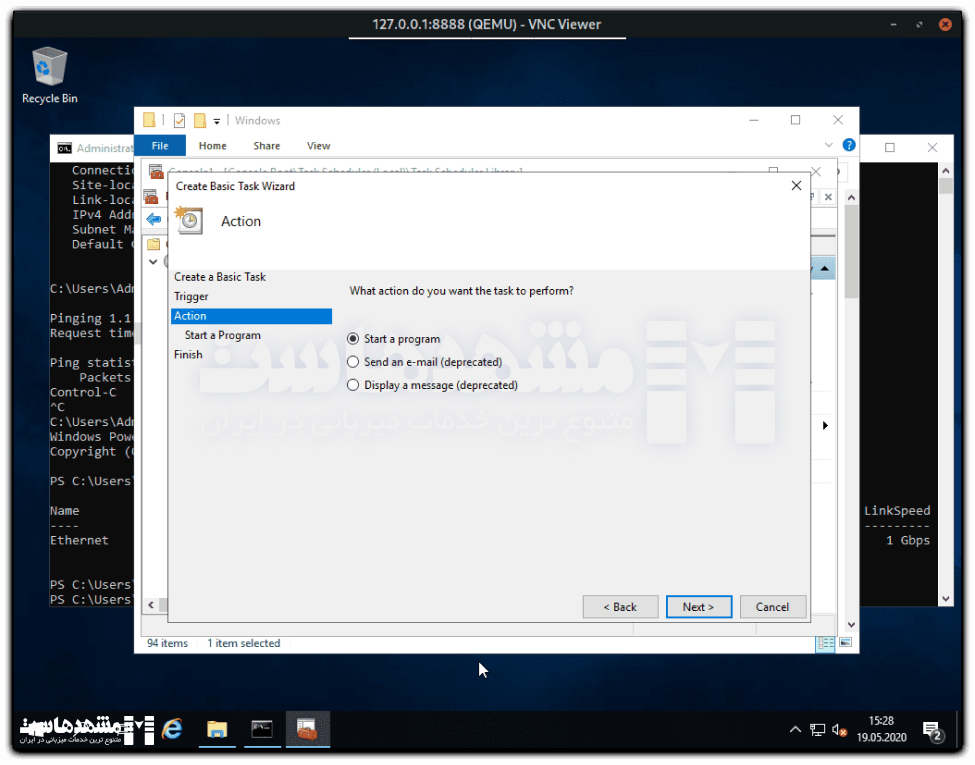
- Trigger را روی “اجرای هنگام شروع” تنظیم کنید.
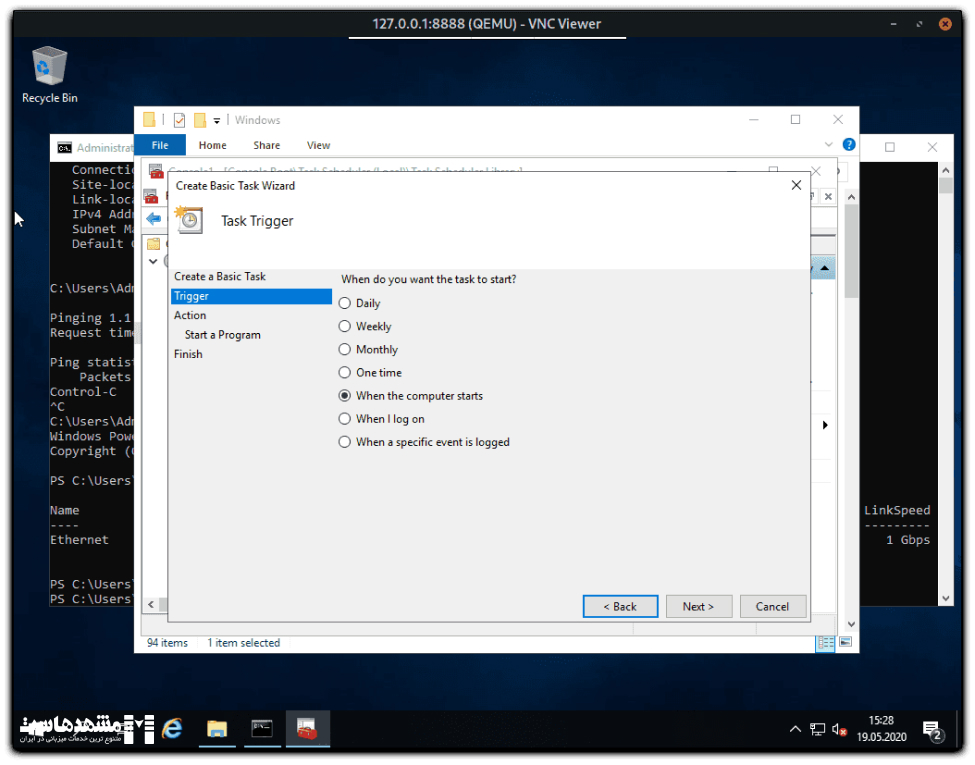
- در بخش Action، گزینه Start a Program را انتخاب کرده و برنامه PowerShell را با پارامتر زیر تنظیم کنید:
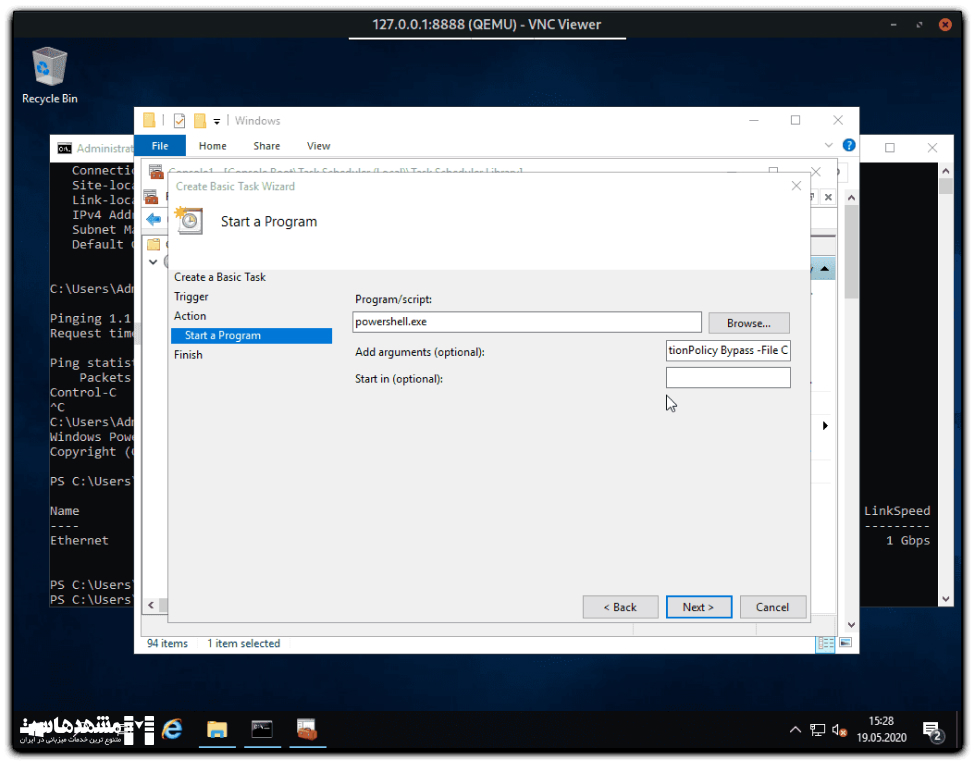
- تنظیمات را تکمیل کرده و تسک را ذخیره کنید.
این کار باعث میشود که اسکریپت پیکربندی IP بهطور خودکار هنگام بوت شدن سرور اجرا شود و تنظیمات شبکه بهدرستی اعمال گردد.
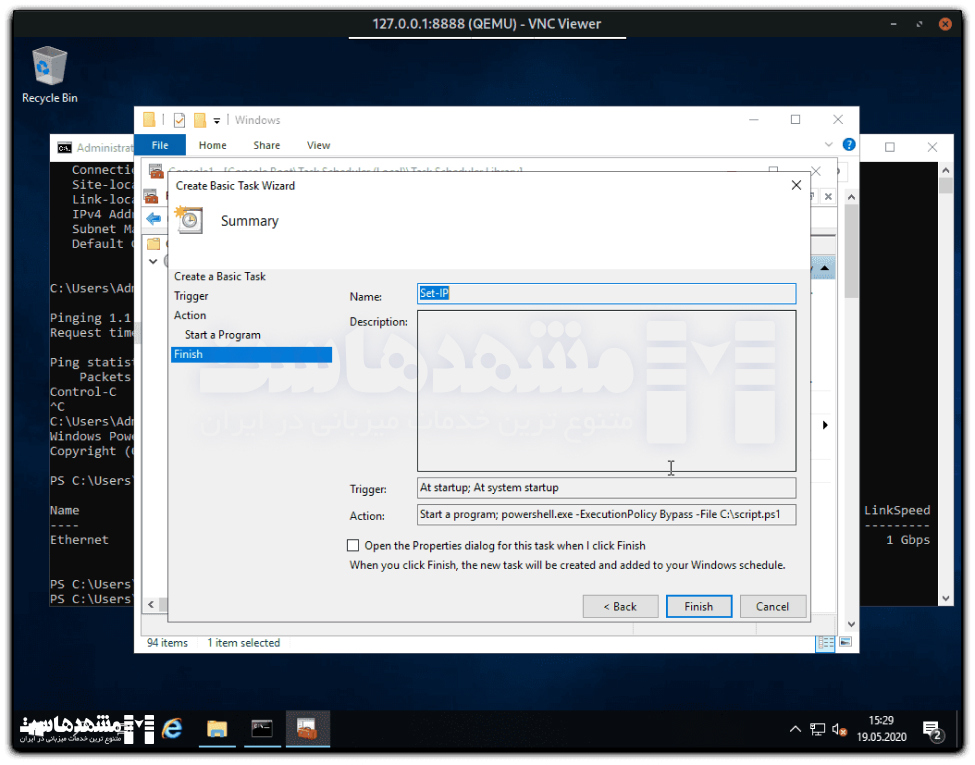
- گزینههای امنیتی باید بهگونهای تنظیم شوند که اسکریپت حتی بدون ورود کاربر نیز اجرا شود.
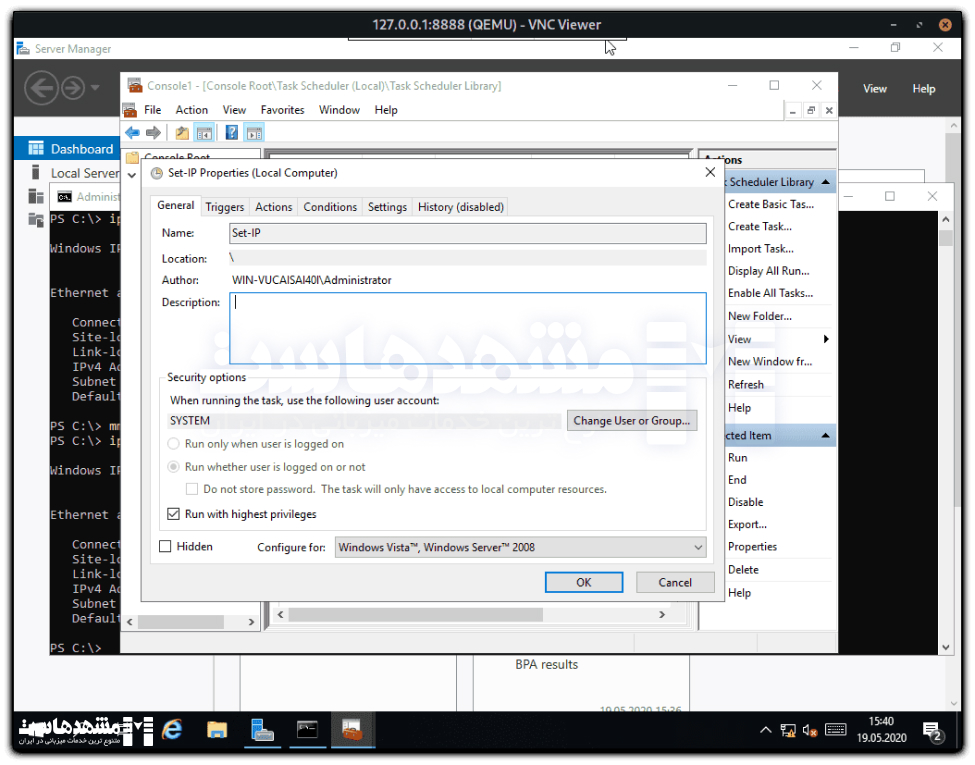
مرحله 5 – نصب درایورهای شبکه
- ممکن است ویندوز درایورهای شبکه مورد نیاز را بهطور پیشفرض نصب نکند. بنابراین، اگر پس از مرحله 6 سرور را ریستارت کنید، ممکن است هنوز اتصال اینترنتی نداشته باشد.
برای حل این مشکل، ابتدا باید نام آداپتور شبکه را شناسایی کنید.
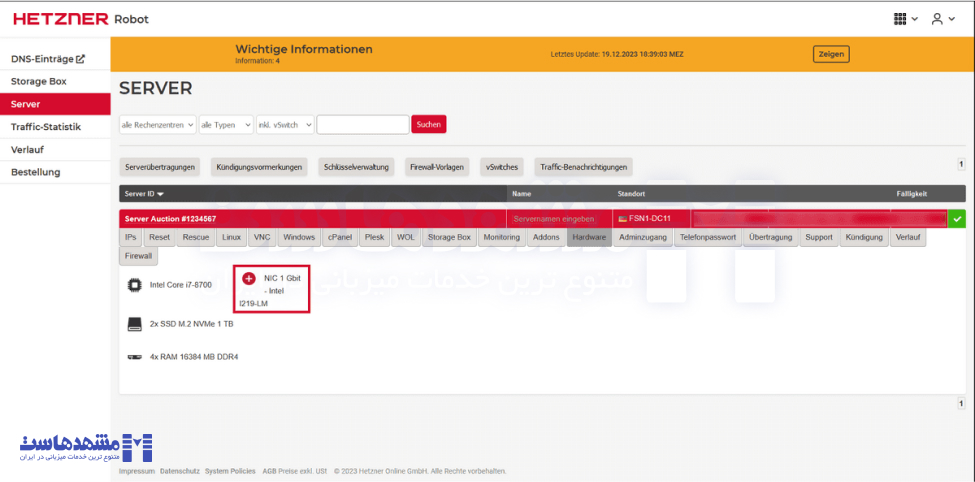
در این حالت، نام آداپتور شبکه 1 Gbit I219-LM ساخت شرکت Intel است. برای ادامه، درایورهای کامل شبکه Ethernet را از وبسایت رسمی Intel دانلود کرده و بسته درایور را استخراج کنید.
2. Device Manager را باز کنید و درایور شبکه مورد استفاده فعلی را در قسمت “آداپتورهای شبکه” بیابید (نام درایور لزوما با چیزی که در تصویر میبینید مشابه نیست). روی آن راست کلیک کنید و Update Driver را انتخاب کنید.
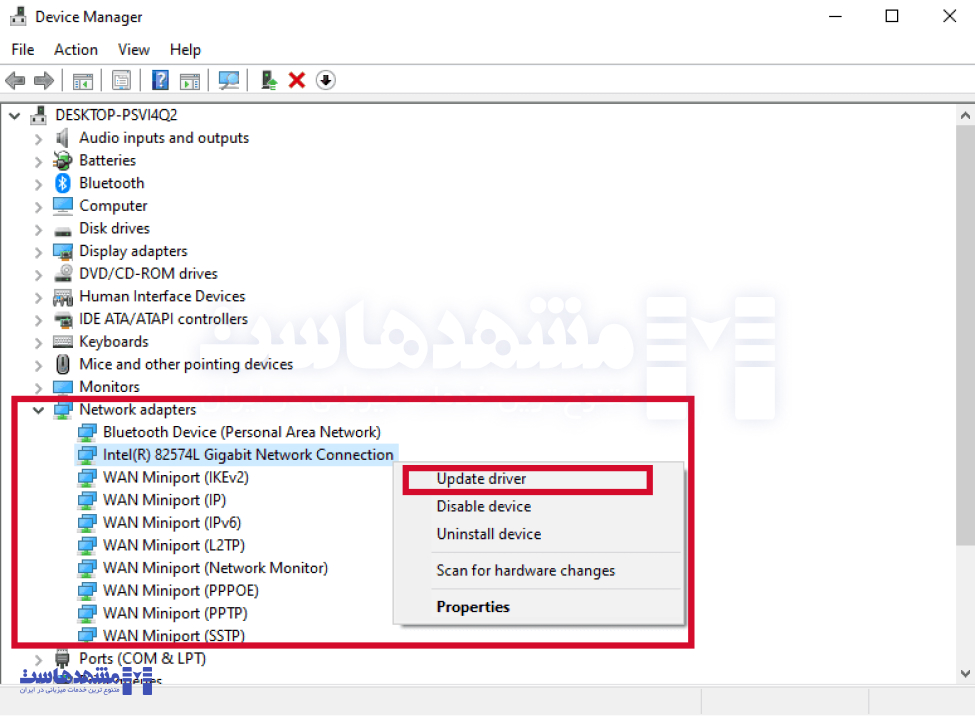
3. حالا Browse my computer for drivers را انتخاب کنید.
4. روی گزینه “Let me pick from a list of drivers available on my computer” کلیک کنید
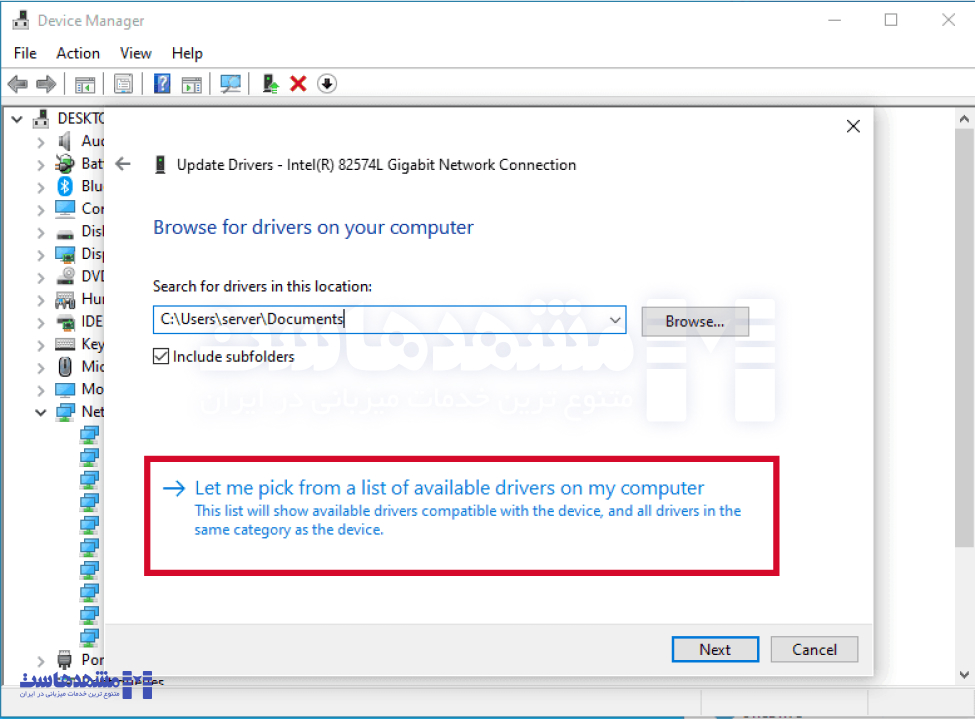
5. روی دکمه “Have Disk” کلیک کرده و سپس “Browse” را انتخاب کنید. به پوشهای که در مرحله 5.1 دانلود و استخراج کردهاید بروید. برای آداپتورهای شبکه Intel و 1-Gbit، پوشه “Pro1000” را باز کرده و سپس زیرپوشه “Winx64” را باز کنید. در پوشه “Winx64” باید نسخههای ویندوز مربوط به هر درایور را پیدا کنید.
6. برای پیدا کردن نسخه صحیح درایور، بسته درایور دانلود شده را در یک پنجره جدید باز کرده و فایل Readme.txt را بررسی کنید. در بالای این فایل، نسخه ویندوز ذکر شده است و اینکه آیا درایور برای آداپتورهای شبکه در آن نسخه ویندوز موجود است یا خیر.
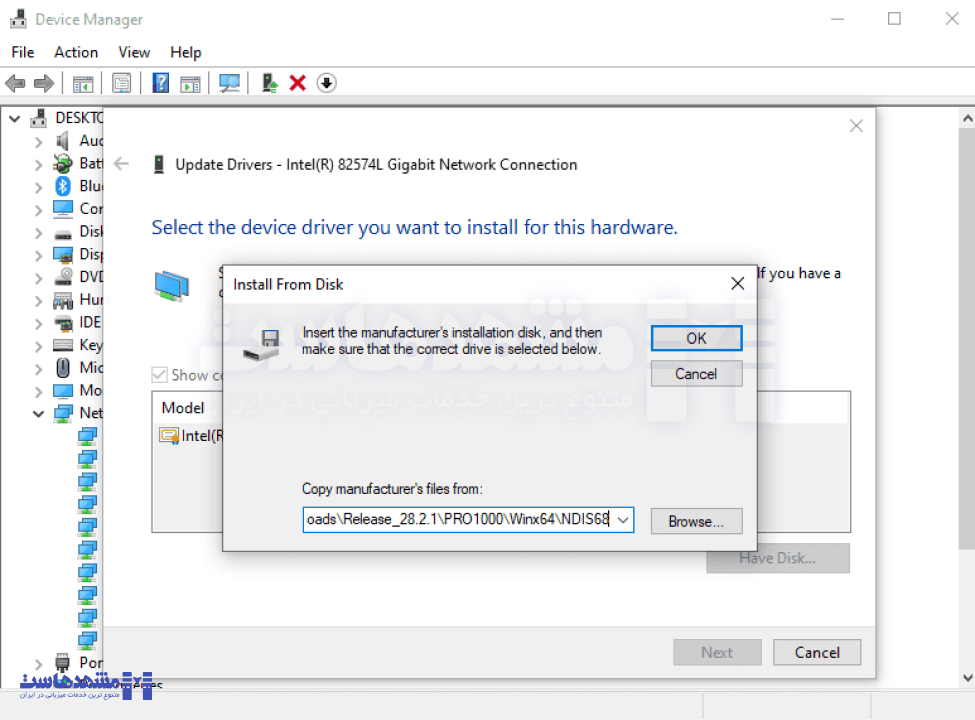
7. روی یکی از فایل ها کلیک کنید و OK کنید.
8. درایور صحیح برای آداپتور شبکه سرور اختصاصی خود را پیدا کنید. گاهی اوقات لازم است گزینه “Show compatible hardware” را غیر فعال کنید.
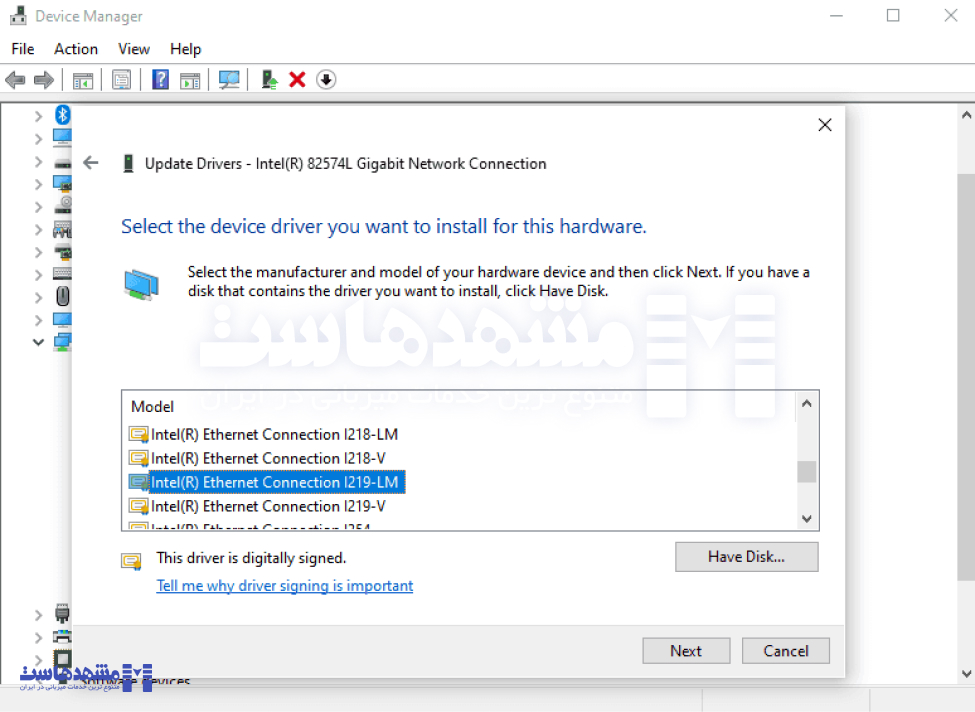
9. حال روی “Next” کلیک کنید، حتی اگر ویندوز پیامی مبنی بر عدم سازگاری نمایش دهد. میتوانید این پیام را نادیده بگیرید، زیرا آداپتور فعلی به صورت شبیهسازی شده است.
مرحله 6 – فعالسازی RDP و غیرفعالسازی فایروال
برای اتصال به سرور از طریق RDP در آینده، نیاز است تا این تنظیمات را فعال کنید:
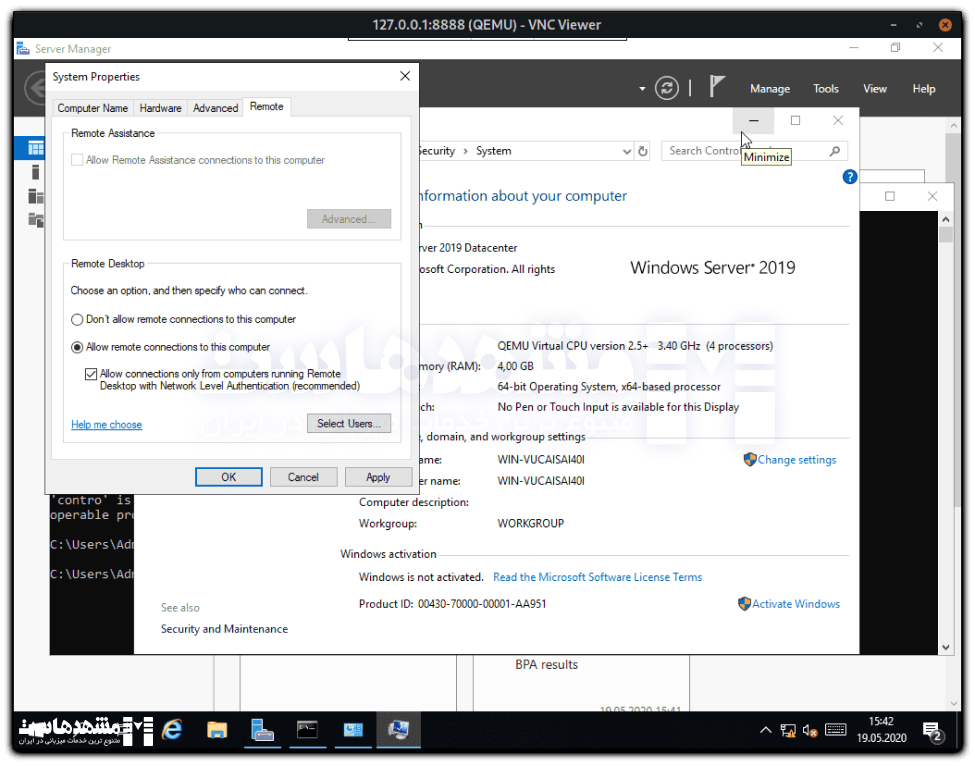
برای کاهش منابع خطای احتمالی، بهتر است فایروال ویندوز را قبل از ریستارت غیرفعال کنید (اگرچه این مرحله اختیاری است).
حال میتوانید ویندوز سرور را ریستارت کنید. پس از چند دقیقه، باید بتوانید از طریق RDP به سرور متصل شوید.
مرحله 7 – غیرفعالسازی اسکریپت
اکنون باید تسک برنامهریزیشده را دوباره غیرفعال کرده و فایروال را بهطور مناسب بررسی و دوباره فعال کنید. همچنین در تنظیمات شبکه، باید سرورهای DNS را تعریف کنید، زیرا این موارد توسط اسکریپت تنظیم نشدهاند.
در آخر
در پایان، مشهد هاست مجموعهای تخصصی است که به ارائه سرور و خدمات میزبانی وب میپردازد. این مقاله شامل آموزش نصب ویندوز در سرور اختصاصی هتزنر (Hetzner) در 7 مرحله است. با پیروی از این دستورالعمل، شما میتوانید بهطور مستقل اقدام به نصب ویندوز سرور کنید.
برای خرید سرور اختصاصی با بهترین کیفیت و پشتیبانی حرفهای، میتوانید از لینک زیر استفاده کنید:
با انتخاب سرور اختصاصی مشهد هاست، شما به زیرساختی مطمئن و پرقدرت دسترسی خواهید داشت که پاسخگوی نیازهای پیچیده کسبوکار شماست. این سرورها با پشتیبانی و خدمات حرفهای، تجربهای بینظیر از کارایی و امنیت را برای شما فراهم میآورند.
منبع: [community.hetzner.com]
این پست چقدر مفید بود؟
برای رتبه بندی روی یک ستاره کلیک کنید!
میانگین رتبه 0 / 5. تعداد آرا: 0
تاکنون هیچ رایی به دست نیامده است! اولین نفری باشید که این پست را رتبه بندی می کند.

