
وردپرس به روش های مختلفی نصب می شود. یکی از روش ها ، نصب آسان وردپرس با wordpress toolkit می باشد.
wordpress toolkit به راحتی به شما این امکان را می دهد که سایت وردپرسی خود را نصب ، پیکربندی و مدیریت کنید.
وردپرس را با روش معمول نیز می توانید نصب کنید. (راهنمای این روش را در این لینک مطالعه کنید)
اما با روشی که در این مقاله توضیح می دهیم ، کار شما بسیار ساده و آسان خواهد بود.
مزایای نصب آسان وردپرس با wordpress toolkit
- عدم نیاز به دانلود فایل زیپ وردپرس و بارگذاری روی هاست
- عدم نیاز به ساخت دیتابیس در بخش جداگانه
- نصب سریع و آسان در کمترین زمان
- نصب کاملا خودکار ، در عرض چند دقیقه
- امنیت بیشتر
- بروز رسانی آسان وردپرس و افزونه ها
روش نصب آسان وردپرس با wordpress toolkit
در هاست خود لاگین شوید. سمت چپ صفحه گزینه wordpress toolkit را انتخاب کنید ، یا در بخش Domains گزینه wordpress toolkit را انتخاب کنید.
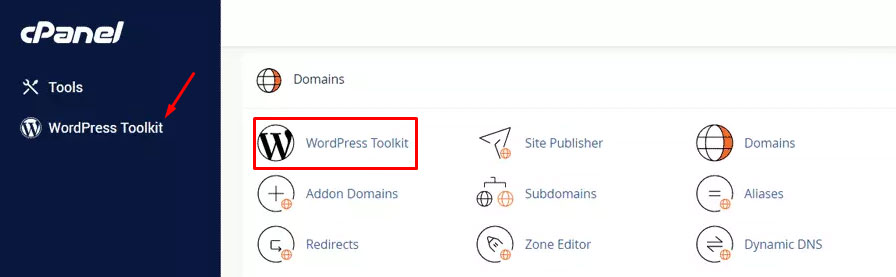
صفحه ای مطابق زیر برای شما نمایش داده می شود. با توجه به اینکه هنوز وردپرس نصب نشده است ، دو گزینه پیش رو دارید:
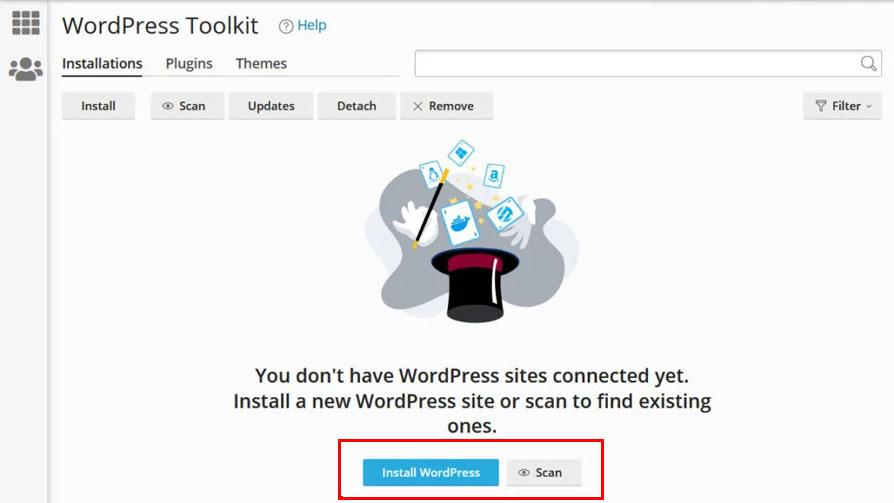
گزینه Install WordPress که می توانید اقدام به نصب یک وردپرس جدید کنید.
گزینه Scan نیز، هاست شما را بررسی می کند و اگر از قبل وردپرس نصب کرده اید ، آن را به wordpress toolkit متصل می کند.
اگر گزینه Scan را انتخاب کنید چند دقیقه فرآیند اسکن هاست طول می کشد ، تا هاست را برای پیدا کردن وردپرس بررسی کند و در صورتی که نسخه ای پیدا شد به صورت یک ردیف آن را نمایش می دهد.
با wordpress toolkit بدون محدودیت و با هر تعداد که میخواهید ، می توانید اقدام به نصب وردپرس کنید.
اما نکته ای که باید در نظر داشته باشید منابع هاست است. منابع هاست به صورت محدود ارائه می شود ، بنابراین سعی کنید بیشتر از یک نسخه وردپرس روی هاست نصب نکنید.
مراحل نصب آسان وردپرس با wordpress toolkit
جهت نصب آسان وردپرس با wordpress toolkit در ادامه گزینه Install WordPress را انتخاب کنید. صفحه ای برای شما نمایش داده می شود که لازم است مشخصات نصب وردپرس را در آن وارد کنید.
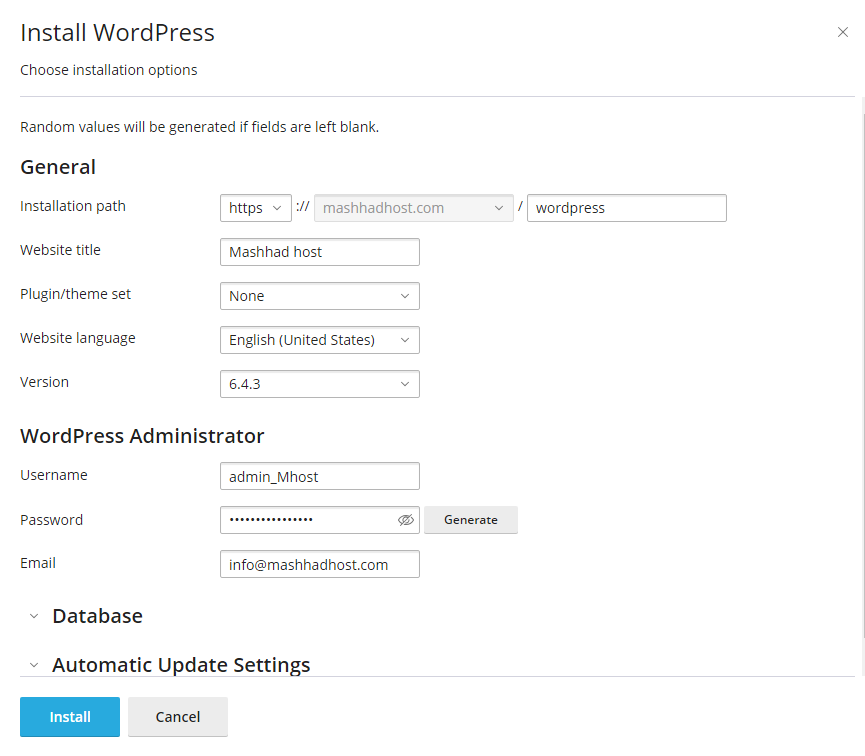
بخش General
Installation path : مسیر نصب وردپرس را در این قسمت مشاهده می کنید. اگر می خواهید وردپرس در دامنه اصلی نصب شود ، پس از انتخاب دامنه ، قسمت روبروی آن را خالی بگذارید تا در ریشه دامنه نصب شود. اگر میخواهید وردپرس در پوشه نصب شود، نام آن را باید در قسمت روبروی دامنه وارد کنید.
Website title : در این بخش عنوان مدنظر برای سایت را وارد کنید.
Plugin/theme set : در این قسمت می توانید گروهی از افزونه ها را جهت نصب یکجا انتخاب کنید.
Website language : زبان سایت را در این قسمت می توانید انتخاب کنید.
Version : در این قسمت، نسخه وردپرسی که در حال نصب آن هستید مشخص می شود.
Username : نام کاربری ورد پرس است که جهت وارد شدن به پیشخوان نیاز است.
Password : رمز عبوری است که برای وارد شدن به پیشخوان وردپرس نیاز است.
Email : ایمیلی که برای نصب وردپرس نیاز است ، را در این بخش وارد کنید.
بخش Database
در قسمت Database گزینههای مربوط به دیتابیس را می توانید مشاهده کنید ، این قسمت ها به صورت پیش فرض پر شده است که می توانید آن ها را مطابق نظر خود تغییر دهید.
Database name : نام دیتابیس
Database table prefix : پیشوند جدول های وردپرس
Database user name : نام کاربری دیتابیس
Database user password : رمز دیتابیس وردپرس
بخش Automatic Update Settings
در این بخش تنظیمات آپدیت خودکار وردپرس ، پوستهها و افزونههای آن وجود دارد ، که می توانید به صورت دلخواه آن را تنظیم کنید.
در نهایت روی گزینه Install کلیک کنید تا فرآیند نصب وردپرس آغاز گردد و پس از چند دقیقه وردپرس نصب می شود.
ورود به پیشخوان وردپرس
1- پس از نصب وردپرس ، برای ورود به پیشخوان از دو راه می توانید اقدام کنید:
آدرس yourdomain.com/wp-admin را در بخش آدرس مرورگر خود وارد نمایید.
2- روش دیگر از طریق wordpress toolkit است که مطابق تصویر زیر روی گزینه login کلیک کنید و وارد پیشخوان شوید.
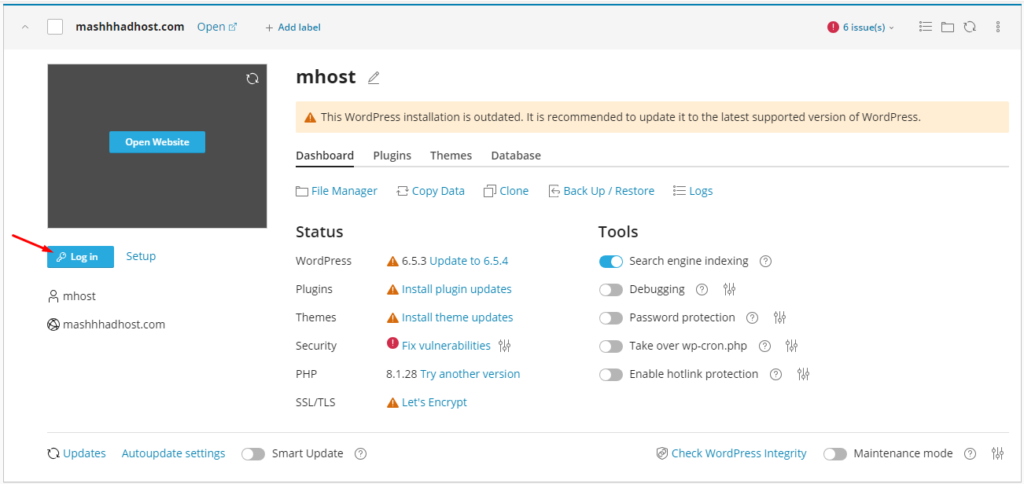
تغییر رمز عبور وردپرس با wordpress toolkit
برای تغییر رمز عبور پیشخوان ورد پرس از طریق ابزار wordpress toolkit روی گزینه Setup کلیک کنید.
در صفحه باز شده ، اطلاعات ورود به وردپرس مانند آدرس ورود ، نام کاربری ، رمز عبور فعلی ، آدرس ایمیل ، زبان وردپرس و همچنین امکان تغییر رمز به شما نمایش داده میشود.
در بخش new password می توانید رمز عبور جدید برای پیشخوان وردپرس تعریف کرده و سپس ذخیره کنید.
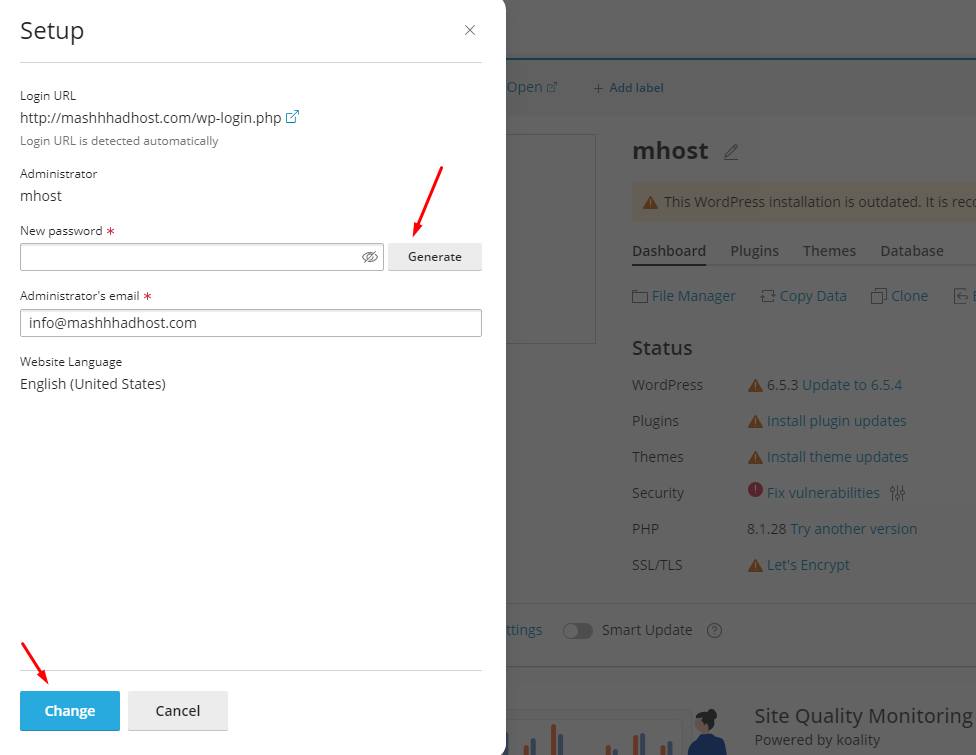
مدیریت افزونه ها و قالب با wordpress toolkit
در تب plugins یا themes به ترتیب افزونهها یا پوستههای نصب شده روی وردپرس را می توانید مشاهده کنید. در این بخشها امکان فعال یا غیرفعال کردن، حذف و حتی افزودن پوسته و افزونه جدید در اختیار شما قرار دارد که نیازی به ورود به پیشخوان وردپرس هم ندارید.
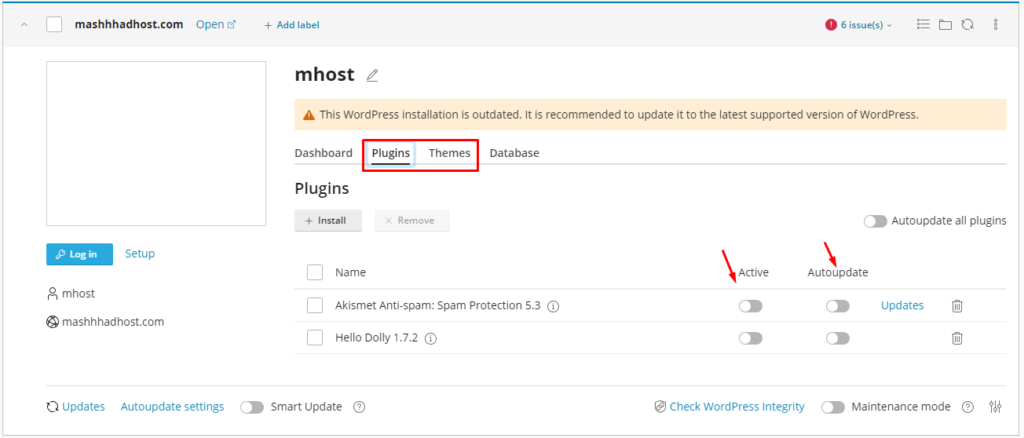
در این مقاله نحوه نصب آسان وردپرس با wordpress toolkit آموزش داده شد.
اگر هنوز موفق به نصب وردپرس در هاست خود نشده اید، می توانید از طریق سیستم تیکتینگ ، با تیم پشتیبانی فنی مشهدهاست در ارتباط باشید.
این پست چقدر مفید بود؟
برای رتبه بندی روی یک ستاره کلیک کنید!
میانگین رتبه 0 / 5. تعداد آرا: 0
تاکنون هیچ رایی به دست نیامده است! اولین نفری باشید که این پست را رتبه بندی می کند.

