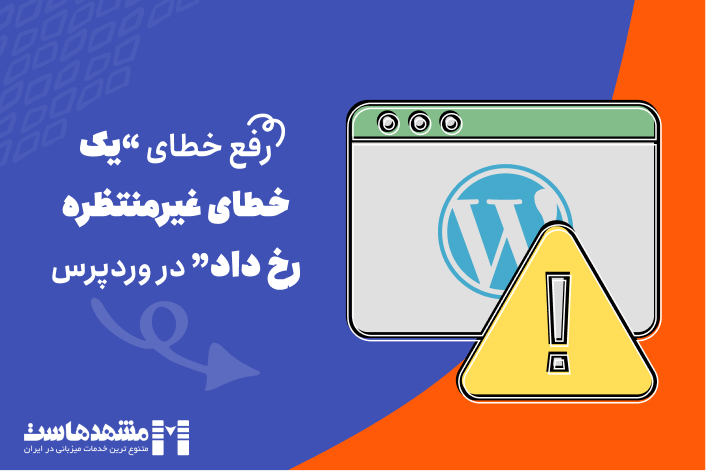
آیا تا به حال هنگام ورود به سایت وردپرسی خود با پیام «یک خطای غیرمنتظره رخ داد» روبهرو شدهاید؟ این پیام مبهم و غیرشفاف میتواند هر کاربری را نگران کند، زیرا مشخص نمیکند که دقیقاً مشکل از کجا ناشی شده است.
دلایل متنوعی ممکن است باعث این خطا شوند؛ از جمله ناسازگاری بین افزونهها، مشکلات قالب، محدودیتهای سرور و هاست، و در موارد نادر، ایرادات فنی در هسته وردپرس.
در این مقاله، به مهمترین دلایل بروز این خطا و روشهای رفع آنها میپردازیم. با دنبال کردن این راهکارها، میتوانید تا حد زیادی از وقوع مجدد این مشکل جلوگیری کنید و سایت خود را بهسرعت به حالت عادی بازگردانید.
گامهای رفع خطا
1. بررسی افزونهها و قالبها
گاهی ممکن است افزونهها یا قالبهای وردپرس با یکدیگر سازگاری نداشته باشند و این ناسازگاری منجر به بروز خطاهای غیرمنتظره شود. البته مشکل ناهمخوانی افزونه های وردپرس باهم دلیل اکثر خطاها و مشکلات بوجود آمده در وبسایت هستند.
برای شروع، ابتدا تمام افزونهها را غیرفعال کرده و قالب سایت را به یکی از قالبهای پیشفرض وردپرس، مانند قالب Twenty-Fourteen، تغییر دهید.
برای غیرفعال کردن افزونه ها کافیست به بخش افزونه ها (plugins) بروید و همه موارد را انتخاب کرده و از زبانه بالا گزینه غیرفعال کردن را انتخاب و دکمه تایید را بزنید.
برای تعویض قالب هم کافیست به بخش نمایش، قالب ها رفته و قالب فعال را تغییر دهید.
در این مرحله، سایت را بررسی کنید! اگر مشکل برطرف شد، افزونهها را بهصورت تکبهتک دوباره فعال کنید (دقت داشته باشید که افزونهها را بهصورت تکتک و نه همزمان فعال نمایید). با این روش، میتوانید افزونه یا قالبی را که باعث ایجاد خطا شده شناسایی کرده و سپس در مورد نحوه مدیریت یا جایگزینی آن تصمیمگیری کنید.
جالب است بدانید که در این مورد به خصوص، یک افزونه با نام Plugin Detective وجود دارد که میتوانید با نصب آن، به راحتی مشکلات ناشی از تداخل پلاگینها را در سایت وردپرس خود شناسایی و رفع کنید. این ابزار با کمک یک کاراکتر مجازی به نام “Otto Bot” شما را گام به گام در یافتن پلاگین مشکلدار راهنمایی میکند. زمانی که سایت شما دچار مشکل شود یا حتی صفحه سفید مرگ ظاهر شود، میتوانید با استفاده از Plugin Detective مشکل را شناسایی و پلاگین مقصر را غیرفعال کنید. این افزونه نیازی به دانش فنی ندارد و به شما اجازه میدهد بدون نیاز به کدنویسی مشکلات پلاگینها را بررسی کرده و سایت را به سرعت به حالت عادی بازگردانید.
2. بررسی فایل .htaccess
فایل .htaccess در وردپرس وظیفه مدیریت دسترسیها و انجام ریدایرکتها را دارد. گاهی به دلیل تغییرات نادرست یا تنظیمات اضافی، این فایل دچار مشکل میشود و منجر به بروز خطاهایی در سایت میگردد. برای بازسازی فایل .htaccess، ابتدا وارد پنل هاست خود شوید و این فایل را پیدا کرده و حذف کنید.
نکته: قبل از اعمال هرگونه تغییر، حتماً از فایل .htaccess یک نسخه بکاپ تهیه کنید.
سپس به پیشخوان وردپرس بروید، وارد بخش تنظیمات > پیوندهای یکتا شوید و بدون اعمال هیچ تغییری، تنظیمات را مجدداً ذخیره کنید. با این کار، وردپرس یک فایل جدید .htaccess ایجاد میکند که میتواند مشکلات احتمالی را برطرف کند.
3. افزایش محدودیت حافظه PHP
خطای “یک خطای غیر منتظره رخ داد” گاهی به علت کمبود حافظه PHP ایجاد میشود که نشاندهنده ناتوانی سرور در پردازش درخواستهای سنگین سایت است. این مشکل بهویژه در سایتهایی با تعداد افزونههای بالا یا محتوای سنگین بیشتر رخ میدهد و میتواند بهطور جدی تجربه کاربری سایت را تحت تأثیر قرار دهد.
برای رفع این مشکل، تنها کافی است حافظه PHP را افزایش دهید. بدین منظور، به پنل هاست خود وارد شده و فایل wp-config.php را ویرایش کنید. سپس خط زیر را دقیقاً قبل از /* That’s all, stop editing! Happy blogging. */ اضافه کنید:
define(‘WP_MEMORY_LIMIT’, ‘256M’);
این دستور حافظه PHP را به ۲۵۶ مگابایت افزایش میدهد که برای اکثر سایتهای وردپرسی کافی است. پس از ذخیره تغییرات، سایت را بررسی کنید تا از برطرف شدن مشکل اطمینان حاصل شود. اگر خطا همچنان وجود داشت، احتمالاً نیاز به افزایش بیشتر حافظه یا بررسی تنظیمات دیگر سرور خواهد بود.
4. بررسی گزارش خطاها (Error Logs)
بررسی گزارش خطاهای سرور (Error Logs) میتواند راهی موثر برای شناسایی علت اصلی خطاهای سایت باشد. این گزارشها تمامی خطاهای رخداده در سرور را ثبت میکنند و به شما کمک میکنند تا دقیقاً بفهمید مشکل از کجا ناشی شده است؛ برای مثال، ممکن است خطا به یک افزونه ناسازگار یا یک فایل مشکلدار مربوط باشد، که با بررسی این گزارشها میتوانید علت را سریعتر شناسایی کنید.
برای بررسی گزارشها، وارد پنل هاست خود شده و به بخش Error Logs یا Logs مراجعه کنید.
در صورتی که نتوانستید این گزارشها را پیدا کنید، میتوانید از پشتیبانی هاست خود بخواهید که محل ذخیره خطاها را به شما نشان دهد. پس از شناسایی خطا، میتوانید براساس اطلاعات آن، اقدامات لازم را انجام دهید؛ برای نمونه، افزونه یا قالب مشکلدار را غیرفعال کرده یا تغییرات مورد نیاز را در فایلهای وردپرس اعمال کنید.
5. بررسی نسخه PHP
وردپرس برای عملکرد بهینه و بدون خطا به نسخههای جدید PHP نیاز دارد. نسخههای قدیمیتر PHP ممکن است با برخی از توابع و افزونههای وردپرس سازگاری نداشته باشند و همین موضوع میتواند منجر به خطاهای غیرمنتظره شود. علاوه بر سازگاری بهتر، نسخههای جدید PHP معمولاً از امنیت و سرعت بالاتری نیز برخوردارند که برای بهبود عملکرد کلی سایت اهمیت فراوانی دارد.
برای بررسی نسخه PHP، به پنل هاست خود مراجعه کرده و در بخش PHP Version Manager (یا مشابه آن)، نسخه PHP را بررسی کنید.
اگر نسخه PHP شما پایینتر از 7.4 است، توصیه میشود به نسخههای جدیدتر (مانند 8.0 یا 8.1) ارتقا دهید. البته، قبل از هرگونه تغییر، حتماً از سایت خود نسخه پشتیبان تهیه کنید تا در صورت بروز مشکل بتوانید به حالت قبلی بازگردید.
| برای تغییر نسخه PHP میتوانید به آموزش تغییر نسخه PHP در سیپنل مراجعه کنید. |
6. بازیابی فایلهای اصلی وردپرس
در برخی موارد، فایلهای هسته وردپرس ممکن است به دلیل ناقص بودن بهروزرسانیها یا تغییرات اشتباهی دچار مشکل شوند، که این موضوع میتواند عامل خطای غیرمنتظره باشد. با بازیابی این فایلها به نسخه اصلی و استاندارد وردپرس، میتوانید خطاهای احتمالی را برطرف کرده و از بروز مشکلات بیشتر جلوگیری کنید؛ بدون اینکه اطلاعات یا محتوای سایت شما تحت تأثیر قرار بگیرد.
برای این کار، ابتدا آخرین نسخه وردپرس را از سایت رسمی دانلود کرده و فایلها را از حالت فشرده خارج کنید. سپس از طریق FTP یا پنل هاست به پوشه اصلی سایت خود (معمولاً public_html) دسترسی پیدا کنید و فایلهای اصلی وردپرس را مجدداً بارگذاری نمایید. دقت کنید که پوشه wp-content و فایل wp-config.php را جایگزین نکنید، چرا که این موارد شامل تنظیمات و محتوای سایت شما بوده و نباید تغییر داده شوند.
7. بررسی مجوزهای فایلها و پوشهها
مشکل در تنظیم درست دسترسی های فایل منیجر منشا بسیاری از خطاها و مشکلات وردپرسی است. این مورد با اینکه به سادگی قابل حل است اما چون کمی دور از ذهن به نظر میرسد، کمتر آن را چک میکنند.
برای حل این مشکل کافیست به فایل منیجر خود در پنل هاستیگ بروید، در بخش مجوز ها چک کنید که پوشهها دارای مجوز 755 و فایلها دارای مجوز 644 هستند.
8. برطرف کردن مشکلات دیتابیس (Repair)
دیتابیس وردپرس بهعنوان قلب سایت شما عمل میکند، و هرگونه اشکال در آن میتواند منجر به خطاهای مختلف، از جمله خطای غیرمنتظره، شود. خوشبختانه، وردپرس قابلیت تعمیر و بهینهسازی دیتابیس را دارد که با استفاده از آن میتوانید این مشکلات را برطرف کنید.
برای انجام این کار، ابتدا خط زیر را در فایل wp-config.php سایت خود اضافه کنید:
define(‘WP_ALLOW_REPAIR’, true);
سپس در مرورگر، آدرس yoursite.com/wp-admin/maint/repair.php را وارد کنید. در این صفحه، گزینههای «تعمیر دیتابیس» و «تعمیر و بهینهسازی دیتابیس» را مشاهده میکنید. با انتخاب یکی از این گزینهها، دیتابیس سایت خود را تعمیر کرده و به وضعیت بهینه بازگردانید. فراموش نکنید که بعد از اتمام عملیات، حتماً این خط را از wp-config.php حذف کنید تا دسترسی غیرمجاز به این بخش محدود شود.
9. پاک کردن حافظه کش (Cache) وردپرس
گاهی اوقات خطاهای سایت ناشی از کش ذخیرهشده هستند که ممکن است بهروزترین تغییرات یا رفع خطاها را منعکس نکنند. پاک کردن حافظه کش میتواند این خطاهای موقتی را از بین ببرد و سایت را به حالت طبیعی بازگرداند.
برای این کار، ابتدا حافظه کش مرورگر خود را پاک کنید. در ادامه به بعضی از معروف ترین افزونه های حذف کش وردپرس اشاره میکنیم :
• WP Super Cache: افزونهای ساده و محبوب برای کشسازی وردپرس، با قابلیت پاکسازی و تنظیمات متنوع برای بهبود عملکرد.
• W3 Total Cache: یکی از پیشرفتهترین افزونههای کش، مناسب برای بهینهسازی سرعت با پشتیبانی از کشهای مختلف و فشردهسازی.
• LiteSpeed Cache: افزونهای که بهویژه برای سرورهایی با وبسرور LiteSpeed مناسب است و عملکرد بالایی دارد.
• Cache Enabler: افزونهای سبک و سریع برای ایجاد کش استاتیک از صفحات سایت، با تنظیمات ساده.
• WP Rocket: یک افزونه پولی با امکانات کامل برای کشسازی و بهینهسازی که بهراحتی قابل پیکربندی است و تاثیر زیادی بر سرعت سایت دارد.
با استفاده از این افزونهها و ورود به بخش تنظیمات هرکدام، میتوانید حافظه کش سایت را پاکسازی کنید.
10. فعال کردن حالت دیباگ (Debug Mode) وردپرس
حالت دیباگ در وردپرس ابزاری مفید برای نمایش خطاهای مخفی است که در حالت عادی دیده نمیشوند. این ویژگی به شما کمک میکند تا مشکلات را دقیقتر شناسایی و علت خطا را پیدا کنید.
برای فعالسازی، فایل wp-config.php را باز کرده و خط زیر را اضافه یا به حالت true تغییر دهید:
define(‘WP_DEBUG’, true);
با این کار، جزئیات دقیقتری از خطاها و هشدارهای PHP در بخشهای مختلف سایت نمایش داده میشود. پس از عیبیابی، توصیه میشود که دیباگ را غیرفعال کنید تا اطلاعات حساس سایت شما در دسترس نباشد و امنیت حفظ شود.
11. بررسی محدودیتهای سرور
محدودیتهای سرور، مانند کمبود منابع پردازشی یا محدودیتهای ورودی/خروجی (IO)، گاهی میتواند باعث بروز خطای غیرمنتظره در وردپرس شود. اگر سایت شما از منابع بیشتری نسبت به ظرفیت سرور استفاده کند، این خطاها معمولاً بروز میکنند.
برای اطمینان از کافی بودن منابع، وارد پنل هاست شوید و میزان مصرف منابع مانند CPU، RAM، و IO را بررسی کنید. اگر مصرف منابع زیاد است، ممکن است نیاز به ارتقای سرویس هاست یا تغییر به یک سرویس میزبانی با منابع بیشتر داشته باشید تا سایت بهطور روان و بدون خطا اجرا شود.
12. تنظیم پراکسی (Proxy)
استفاده از پروکسی (Proxy) برای افزایش امنیت، افزایش سرعت و یا دسترسی به سایت از طریق سرورهای واسط انجام میشود. با این حال، تنظیمات نادرست پروکسی میتواند به بروز خطاهای غیرمنتظره در سایت منجر شود. در ادامه نحوه تنظیم صحیح پروکسی را توضیح میدهیم :
جهت فعالسازی پروکسی وردپرس مشهد هاست به لینک زیر مراجعه کنید:
نتیجهگیری
خطای “یک خطای غیرمنتظره رخ داد” در وردپرس اگرچه در نگاه اول مبهم و نگرانکننده بهنظر میرسد، اما به راحتی قابل شناسایی و حل است. این خطا معمولاً ناشی از مشکلاتی در افزونهها، قالبها، تنظیمات سرور یا دیتابیس سایت است. با بررسی و پیروی از راهکارهای ارائهشده در این مقاله، مانند غیرفعال کردن افزونهها، بازسازی فایلهای اصلی، بررسی گزارشهای خطا و پاکسازی حافظه کش، میتوانید این مشکل را برطرف کرده و از بروز آن در آینده پیشگیری کنید. به خاطر داشته باشید که بهروز بودن نسخه وردپرس و استفاده از منابع کافی سرور نیز میتواند به بهبود پایداری و عملکرد سایت کمک کند.
سوالات متداول
چرا خطای “یک خطای غیرمنتظره رخ داد” در وردپرس رخ میدهد؟
این خطا میتواند به دلیل ناسازگاری میان افزونهها، مشکلات قالب، کمبود منابع سرور، محدودیت حافظه PHP، یا حتی خطاهای دیتابیس ایجاد شود. برای شناسایی دلیل دقیق، میتوانید افزونهها و قالب را بررسی و تنظیمات حافظه و سرور را بهینه کنید.
چگونه میتوانم مشکل افزونه یا قالب ناسازگار را شناسایی کنم؟
ابتدا تمامی افزونهها را غیرفعال کنید و قالب سایت را به یکی از قالبهای پیشفرض وردپرس تغییر دهید. سپس افزونهها را یکییکی فعال کنید و بررسی کنید که با فعال کردن کدام افزونه یا قالب مشکل باز میگردد.
چگونه میتوانم حافظه PHP سایت را افزایش دهم؟
برای افزایش حافظه PHP، کافی است وارد فایل wp-config.php در پنل هاست خود شوید و خط define(‘WP_MEMORY_LIMIT’, ‘256M’); را اضافه کنید. این دستور حافظه PHP را تا ۲۵۶ مگابایت افزایش میدهد.
حالت دیباگ (Debug Mode) در وردپرس چه کمکی میکند؟
حالت دیباگ خطاها و مشکلات پنهان را نمایش میدهد که به شناسایی دقیق مشکلات کمک میکند. برای فعالسازی آن، خط define(‘WP_DEBUG’, true); را به فایل wp-config.php اضافه کنید و بعد از عیبیابی آن را به حالت غیرفعال بازگردانید.
آیا پاک کردن حافظه کش (Cache) واقعاً میتواند به رفع خطا کمک کند؟
بله، حافظه کش ذخیرهشده ممکن است باعث نمایش خطاها شود یا تغییرات جدید را منعکس نکند. با پاک کردن کش مرورگر و افزونههای کشسازی، میتوانید به رفع این مشکلات کمک کنید.
چگونه میتوانم گزارش خطاهای سرور (Error Logs) را مشاهده کنم؟
برای مشاهده گزارش خطاها، به پنل هاست خود بروید و بخش Error Logs را بررسی کنید. در این بخش، میتوانید خطاهای رخداده را شناسایی کرده و علت اصلی خطا را پیدا کنید.
منابع: [wordpress.org,wcanvas.com]
این پست چقدر مفید بود؟
برای رتبه بندی روی یک ستاره کلیک کنید!
میانگین رتبه 0 / 5. تعداد آرا: 0
تاکنون هیچ رایی به دست نیامده است! اولین نفری باشید که این پست را رتبه بندی می کند.

